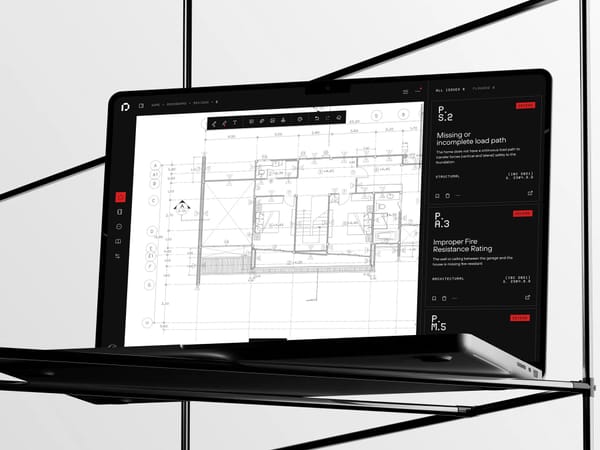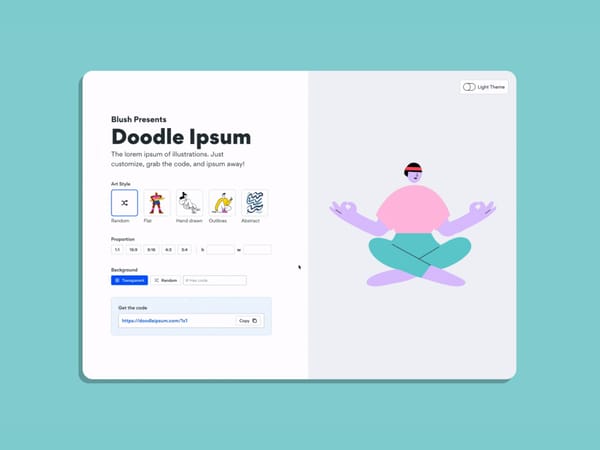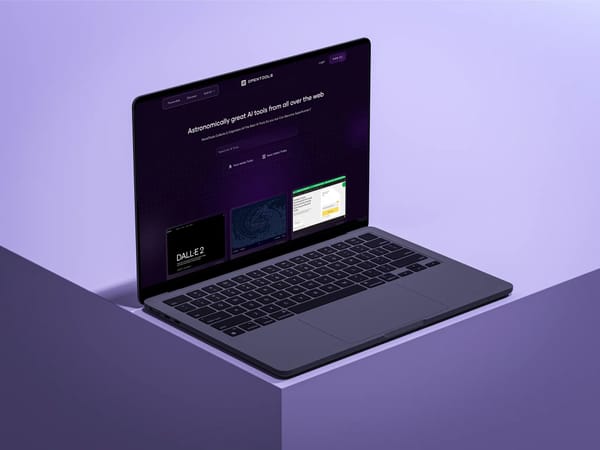Про Provector
Provector — це універсальна платформа, яка дає змогу користувачам створювати складну векторну графіку за допомогою комплексного набору повнофункціональних інструментів векторного малювання у браузері. За допомогою Provector користувачі матимуть точний контроль над дизайном, полегшуючи створення високоякісних ілюстрацій та іконок. Незалежно від того, чи є ви досвідченим дизайнером, чи новачком, Provector пропонує зручне середовище для безперебійної розробки складної векторної графіки, забезпечуючи гнучкість і точність та всі необхідні інструменти для реалізації вашого художнього бачення.
Особливості Provector
- Розширені інструменти: Provector оснащено низкою інструментів для відмалювання ілюстрацій, включаючи інструменти «Перо», «Опорна точка», конструктор фігур, контур обрізання, живий кут, трансформацію перспективи тощо. Всі ці інструменти задовольняють складні вимоги до скетчів та ілюстрацій, забезпечуючи повний набір для користувачів.
- Розширені команди редагування контурів: керуйте своїми ілюстраціями за допомогою різноманітних команд редагування, таких як зсув контуру, обведення, об’єднання точок тощо.
- Прив’язки об’єктів рівня CAD: Provector покращує досвід малювання завдяки прив’язкам об’єктів рівня CAD. До них належать прив’язки кривих, точок, середніх точок, дотичних, перетинів й меж.
- Інтеграція зображень: легко інтегруйте зображення, використовуючи функцію перетягування, копіювання та вставлення Provector. Будь-то зображення з Інтернету чи вашого пристрою.
- Доступ до локальних шрифтів: Provector надає користувачам доступ до локальних шрифтів без додаткових плагінів браузера. Це оптимізує процес проєктування, додаючи персоналізації типографіці.
- Зручне середовище: Provector має інтуїтивно зрозумілий інтерфейс. Він підходить як новачкам, так і досвідченим дизайнерам. Користувачі можуть швидко адаптуватися до платформи та розкрити свій творчий потенціал.
- Універсальність для різноманітних творчих проєктів: Provector — це універсальний інструмент, який підходить для широкого спектра творчих завдань. Незалежно від того, чи працюєте ви над ілюстраціями, іконками чи іншою векторною графікою.
Як користуватись?
Робота з рамками
Натисніть і перетягніть прямокутник, щоб створити рамку. На панелі рамок виберіть попередньо встановлений розмір і натисніть «створити рамку»; Перейменувати фрейм можна двічі клацнувши назву рамки у верхньому лівому куті рамки та ввести нове ім’я, натисніть Enter для збереження.
Виберіть інструмент виділення на панелі інструментів, а потім клацніть назву фрейму у верхньому лівому куті кадру. Натисніть Shift, щоб вибрати більше фреймів. Змініть розмір або перетягніть рамки
Дії з фреймами:
- Перетягніть назву кадру, щоб перемістити вибрані кадри на нове місце.
- На панелі кадрів виберіть новий розмір у стилях, щоб змінити розмір кадрів.
- На панелі рамки натисніть кнопку орієнтації, щоб змінити орієнтацію на альбомну або портретну.
- Перетягніть один із кутів або сторін рамки, щоб змінити розмір усіх вибраних рамок.
Форми
Як створити довільну форму?
- Виберіть інструмент «Перо» на панелі інструментів або натисніть P.
- Клацніть на порожню область на полотні, щоб створити першу опорну точку. Щоб створити вигнутий сегмент, утримуйте кнопку миші та перетягніть її від точки прив’язки.
- Відпустіть кнопку миші, щоб створити маркер.
- Перемістіть курсор до точки, де ви хочете додати наступну опорну точку. Повторіть кроки вище, щоб додати більше опорних точок до контуру.
- Щоб закрити шлях, клацніть першу опорну точку. Для завершення малювання контуру, натисніть Ctrl/Command і клацніть порожню область полотна.
Також можна обрати готові форми на панелі інструментів.
Додати текст
Натисніть інструмент типу на панелі інструментів або натисніть T. Перетягніть, щоб створити текстове поле на полотні, де буде міститися ваш текст. Клацніть по ньому та почніть вводити потрібний текст. Текст автоматично перенесеться в межі текстового поля.
Є два типи гарнітур:
- Локальні шрифти: це локально встановлені шрифти на вашому комп’ютері. Виберіть вкладку «Локальні шрифти» в панелі вибору сімейства шрифтів, а потім натисніть кнопку «Дозволити», щоб надати браузеру доступ до локальних шрифтів.
- Вебшрифти Google: широкий вибір вебшрифтів із відкритим кодом, наданий Google. Для цього вам потрібно підключення до Інтернету.
Можна змінювати розміри та вагу шрифту.
Зображення
Натисніть інструмент зображення на панелі інструментів. Перемістіть курсор у точку туди, де ви хочете розмістити зображення, і клацніть на полотні. Виберіть одне або кілька зображень, щоб вставити їх у поточний проєкт. Клацніть і утримуйте зображення, які потрібно вставити, з файлового провідника або браузера. Перетягніть зображення та наведіть вказівник миші на полотно, де ви хочете опустити зображення. Відпустіть кнопку миші, щоб перекинути зображення в поточний проєкт.
Після імпорту елементів ви можете розташувати елементи та керувати зовнішнім виглядом, використовуючи всі наявні інструменти у лівій боковій панелі. Детальніше про використання всіх функцій можна прочитати у документації Provector.
Експорт
Виберіть об’єкти, які потрібно експортувати. Перейдіть на панель експорту, виберіть формат файлу та застосуйте налаштування експорту. Натисніть кнопку "Експорт".
Висновки
Переваги
- Повний набір інструментів для векторного малювання: Provector надає широкий набір інструментів для творчого векторного малювання, дозволяючи користувачам реалізовувати навіть найскладніші ідеї.
- Простий інтерфейс: Provector має інтуїтивно зрозумілий інтерфейс, на кшталт Adobe Illustration або Figma, який робить робочий процес простим і зручним для користувачів.
- Безкоштовний: Provector надає повністю безкоштовний доступ та можливість використовувати інструмент в сучасних веб браузерах.
Недоліки:
- Потреба в інтернет-з'єднанні: оскільки Provector працює в браузері, платформа вимагає наявності інтернет-з'єднання, особливо для інтеграції шрифтів та зображень.
💬 Дизайн-чат