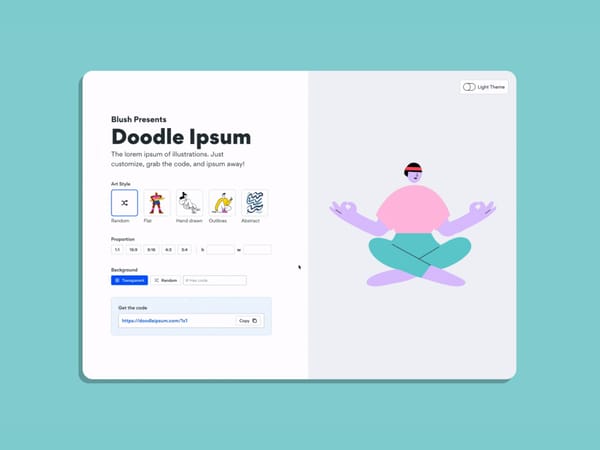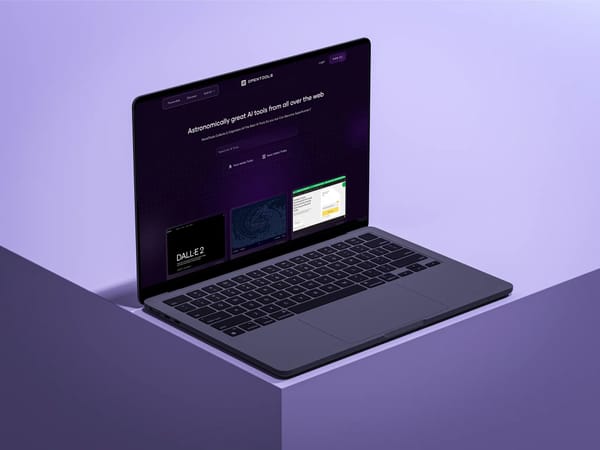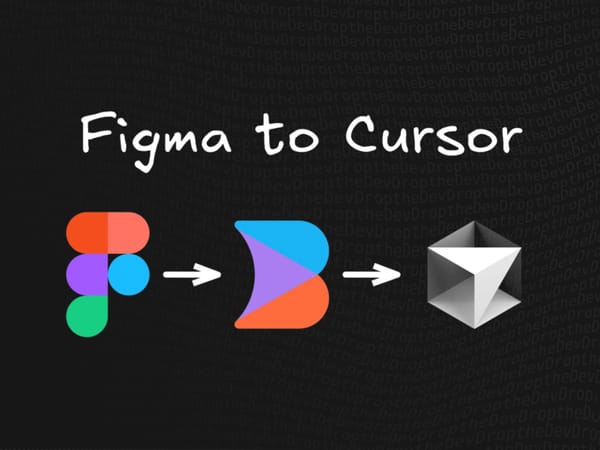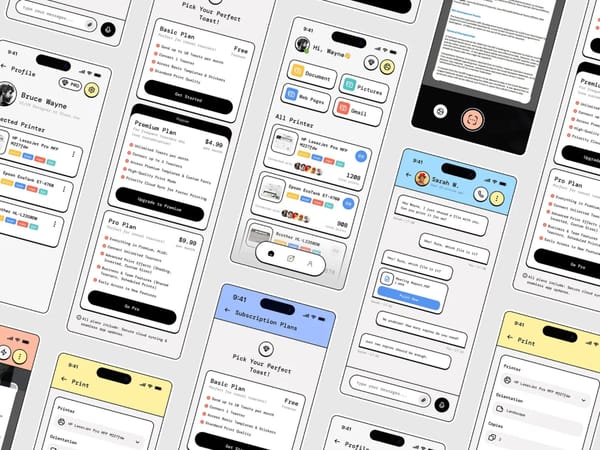Про Obsidian
Obsidian — це програма для створення нотаток і керування інформацією, що дозволяє перетворити колекцію простих текстових файлів на багату мережу пов’язаних думок. Дані Obsidian зберігаються в локальній папці файлів Markdown. Потужні функції зв’язування та створення зворотних посилань програми перетворюють ці окремі файли на базу знань, яка працює, як ваш другий мозок. А за допомогою спеціальних плагінів ви можете розширити функціональність та персоналізувати простір.
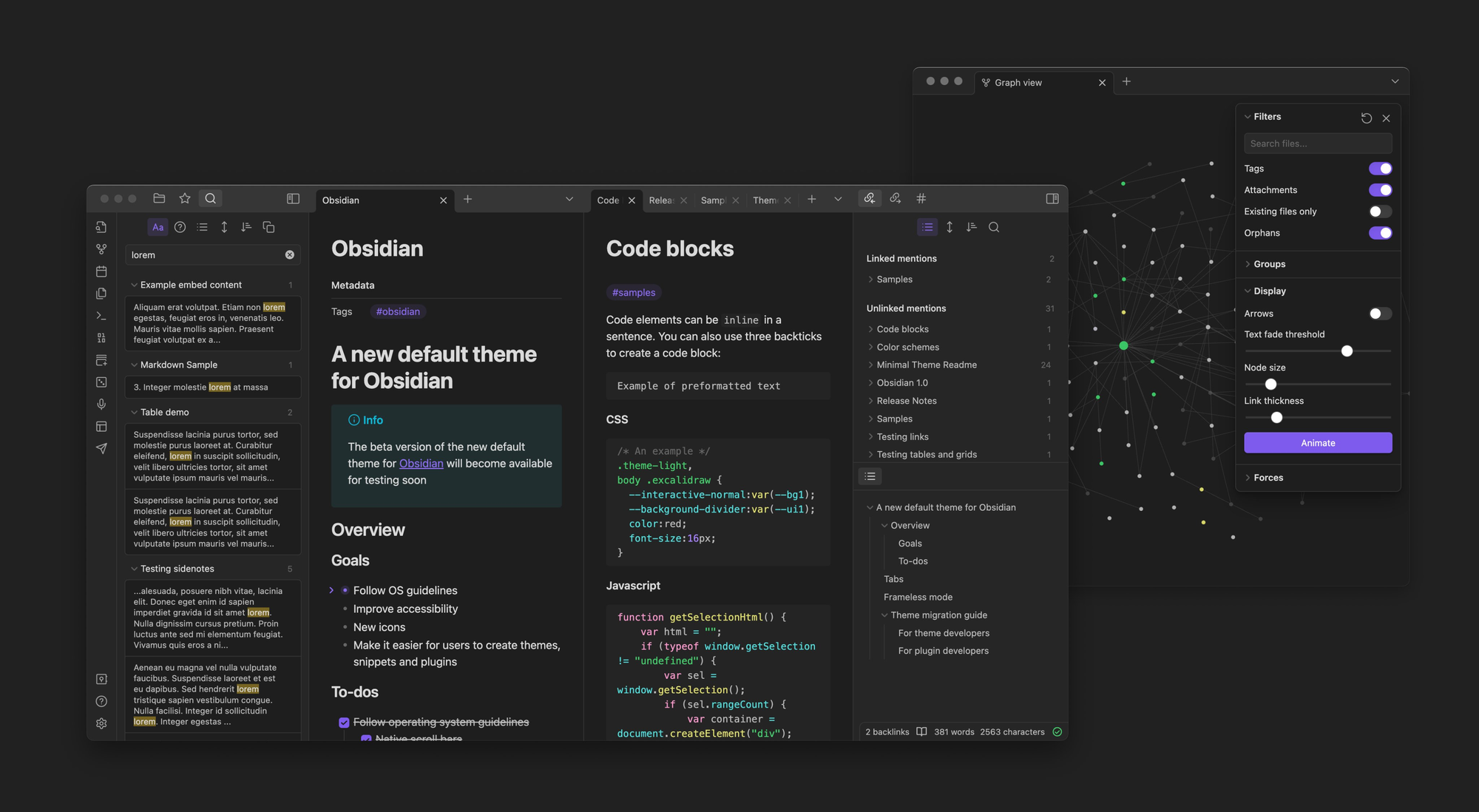
Розробники використовують його як диспетчер завдань, базу знань щодо розробки програмного забезпечення та як сховище для нотаток, ідей і фрагментів коду. Його цінують за відкриту архітектуру, розширюваність, блоки коду, інтеграцію з GitHub, прив’язки клавіш Vim та редаговані гарячі клавіші.
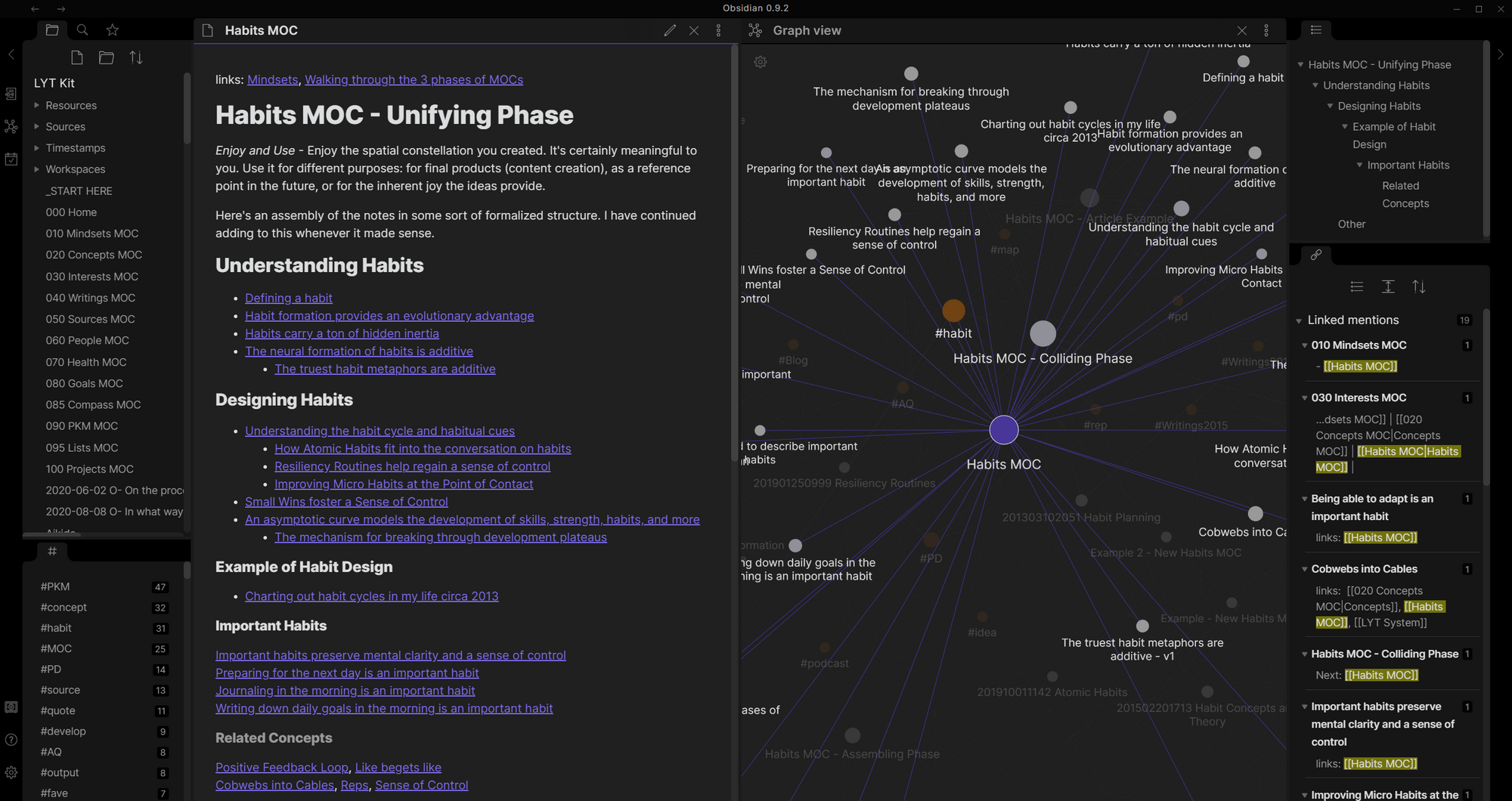
Програма зберігає свої дані в папках із файлами Markdown, тож немає жодного блокування, і ви можете отримати доступ до своїх нотаток за допомогою будь-якого текстового редактора чи редактора Markdown. Чинний файл Markdown (або його папку) можна відкрити в Obsidian. Ваші нотатки зберігаються локально, а також можуть зберігатися в хмарі за допомогою iCloud, Google Drive, GitHub тощо.
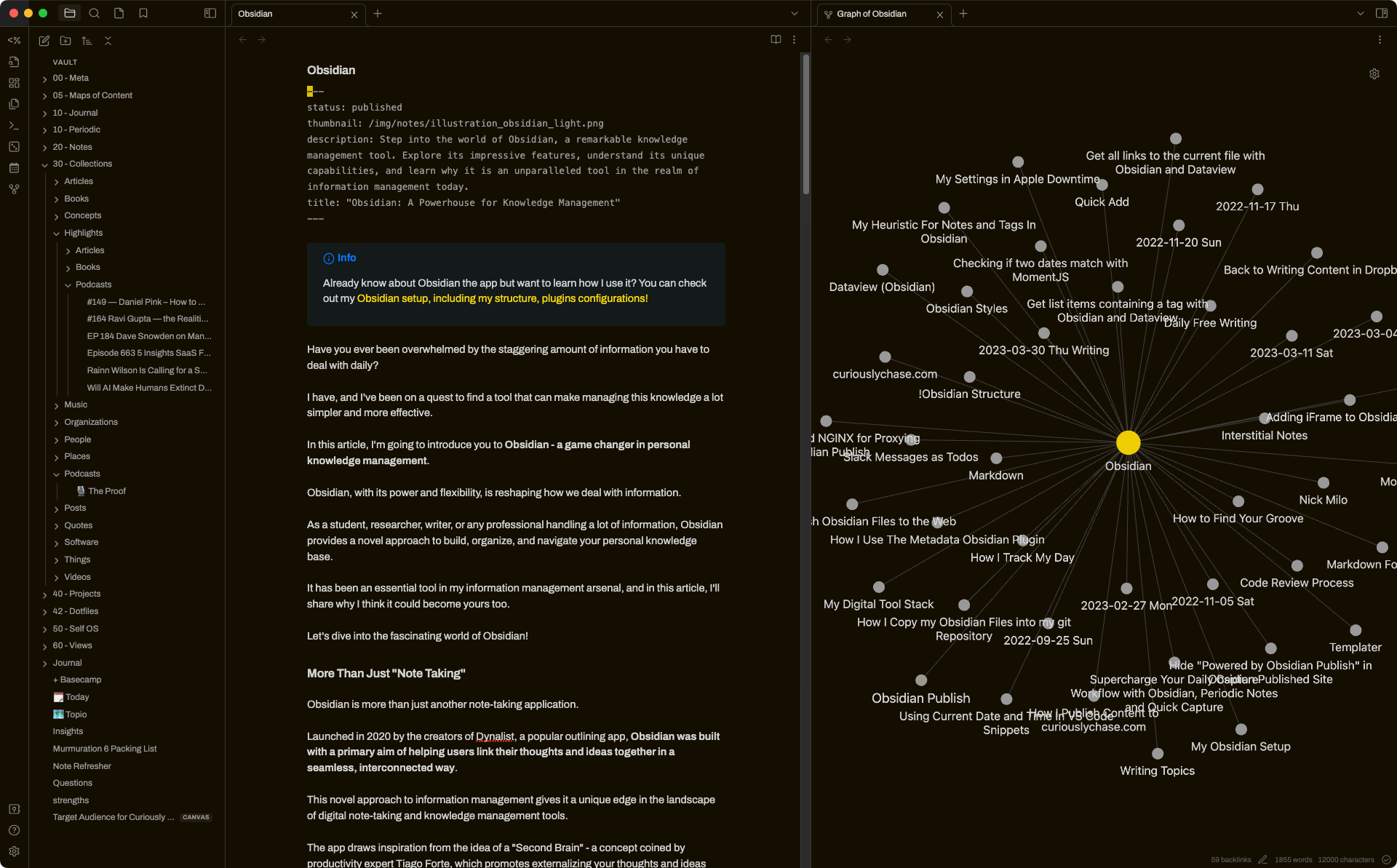
Додаток є модальним, пропонує режими попереднього перегляду та редагування. Перший приховує розмітку та відображає зображення, а другий відображає синтаксис Markdown і шлях до зображень. Посилання можна натискати в режимі попереднього перегляду та режимі редагування.
Функціонал Obsidian
- Посилання та зворотні посилання: посилання перетворюють окремі нотатки на мережу пов’язаних ідей. Посилання створюються за допомогою посилань Markdown або [[wikilinks]] відповідно до вашого вибору в налаштуваннях. Зворотні посилання генеруються автоматично та відображаються на бічній панелі, а контекст включається.
- Псевдоніми: псевдоніми можна створити для кожної нотатки, щоб ви могли посилатися на них, використовуючи різні імена.
- Бічна панель: ліва бічна панель відображає зворотні посилання та незв’язані посилання. Незв’язані посилання можна зв’язати одним кліком миші. Він також використовується плагінами для відображення контуру ваших заголовків, панелі тегів тощо.
- Графік: це графічне представлення зв’язків між вашими нотатками. Якщо навести курсор на нотатку, усі пов’язані нотатки відобразяться фіолетовим кольором, а натиснувши на нотатку, ви перейдете туди.
- Блоки: кожна сторінка складається з блоків, які можуть бути абзацами, списками тощо. Кожен блок має порожній рядок перед і після нього. Ви можете створювати посилання на певні блоки або заголовки за допомогою синтаксису [[назва файлу^блок]].
- Пошук: пошук шукає нотатки, що містять слово чи фразу, відображає їх на панелі навігації та виділяє їх у вибраній нотатці. Чутливість до регістру можна вмикати та вимикати, а оператори доступні для шляху, файлу, тегу, рядка та розділу.
- Розділити вікно: Obsidian дозволяє розділити вікно кілька разів. Панелі можна з’єднати, щоб вони прокручувалися разом. Одним зі способів використання цього є відображення режимів редагування та попереднього перегляду однієї нотатки на двох пов’язаних панелях. Інший варіант – відкрити посилання на новій панелі.
- Markdown: Markdown підтримується та відображається в режимі редагування, але не в режимі попереднього перегляду. Наприклад, жирний текст створюється з подвійними зірочками, а курсив вимагає подвійного підкреслення, а не одинарного підкреслення або зірочки. Підтримуються таблиці, списки завдань, закреслення та виноски.
- Блоки коду: доступні блоки коду, підтримується підсвічування синтаксису на майже 255 мовах.
- Згортання: є налаштування, яке дозволяє згортати заголовки та/або відступи, дозволяючи використовувати Obsidian як контур. Плагін Outline відображає зміст ваших заголовків на бічній панелі.
- Теги: підтримуються стандартні хештеги, а також вкладені теги. За допомогою плагіна на бічній панелі можна відобразити панель тегів.
- Папки: нотатки можна організовувати в ієрархічні папки, що дозволяє створювати схему документів.
- Вбудовування: нотатки та інші файли можна вставляти за допомогою ![[ім’я файлу]]. Голосові нагадування можна вбудовувати за допомогою плагіна аудіозапису.
- Сховища: за допомогою різних сховищ можна створювати необмежену кількість баз знань. Це просто різні папки з файлами Markdown.
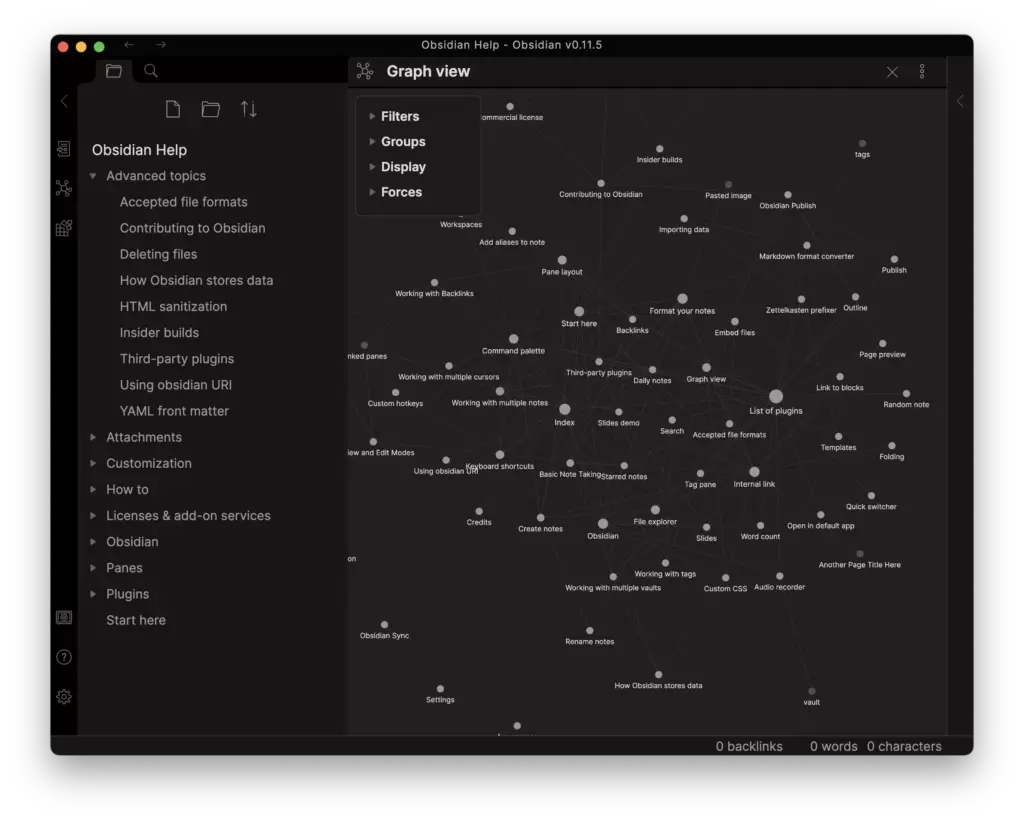
Особливості Obsidian
- Зберігання у файлах Markdown: Obsidian зберігає свої дані в папках, що складаються з файлів Markdown. Markdown — це легка мова розмітки, яка дозволяє форматувати звичайні текстові документи, використовуючи простий, зрозумілий синтаксис. Це означає, що ваші нотатки зберігаються у звичайних текстових файлах, що робить їх доступними та не замкненими у приватному форматі.
- Без блокування: оскільки Obsidian покладається на файли Markdown, він немає блокування від постачальника. Ви можете отримувати доступ до своїх нотаток і редагувати їх за допомогою будь-якого текстового редактора або редактора Markdown, що забезпечує гнучкість і контроль над вашими даними.
- Інтеграція з хмарою: Obsidian пропонує варіанти інтеграції з хмарою, що дозволяє зберігати ваші нотатки в хмарних службах, таких як iCloud, Google Drive, GitHub тощо. Ця функція дає змогу отримувати доступ до нотаток із різних пристроїв і забезпечує резервне копіювання та синхронізацію даних.
- Модальний інтерфейс: Obsidian використовує модальний інтерфейс із режимами попереднього перегляду та редагування. У режимі попереднього перегляду програмне забезпечення приховує розмітку Markdown і відображає зображення, роблячи нотатки більш читабельними. У режимі редагування він відкриває синтаксис Markdown і шляхи до зображень для редагування. Ця дворежимна система спрощує процес створення нотаток і редагування.
- Клікабельні посилання: посилання у ваших нотатках можна натискати в режимі попереднього перегляду, що спрощує навігацію та дослідження взаємопов’язаних ідей. У режимі редагування ви можете редагувати посилання за допомогою функції Command-click (або еквівалентної), забезпечуючи ефективний контроль над створенням і зміною гіперпосилань.
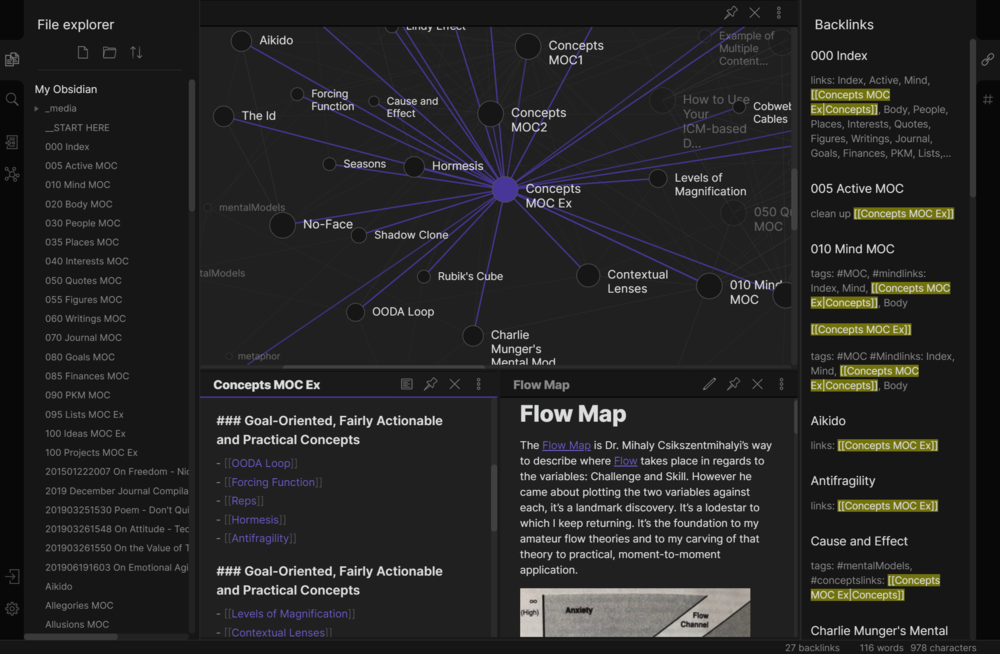
Як користуватись?
Інтерфейс
Першочергово познайомимось з інтерфейсом. На зображенні нижче зображено головне вікно Obsidian. Мінімалістичний, працює зліва направо. Ліворуч знаходяться різні параметри, потім панель папок/файлів і, нарешті, область композиції, де ви фактично створюєте/редагуєте свої нотатки.
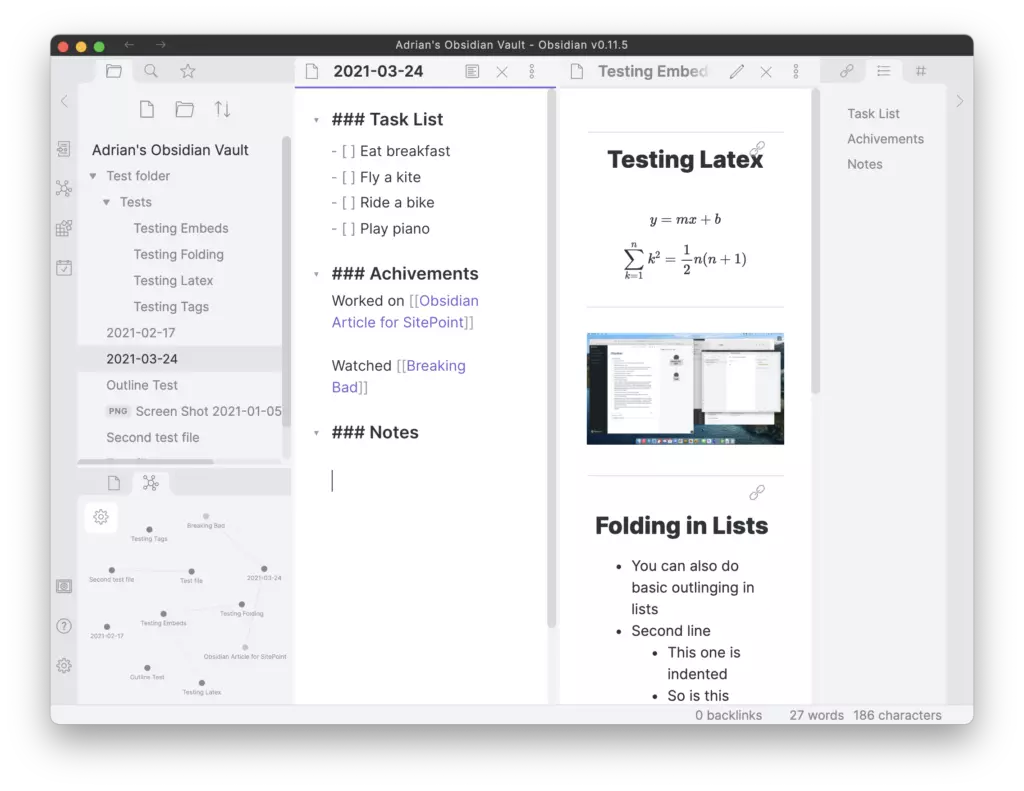
На крайній лівій панелі є чотири іконки:
- Згорнути панель — показує/приховує крайню ліву панель.
- Відкрити Quick Switcher — відкриває текстове поле, де ви можете ввести сторінку, яку хочете відкрити
- Open Graph View — відкрити графічний режим. тут буде відображено графік, що відображатиме зв’язки кожної сторінки одна з одною.
- Відкрити Markdown Importer — дозволяє імпортувати файли Markdown з інших програм в Obsidian. Він містить деякі параметри, специфічні для таких програм, як Roam Research і Bear Notes.
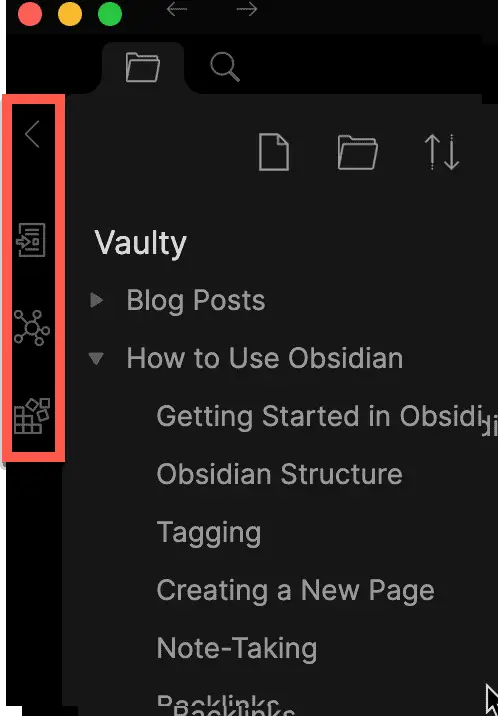
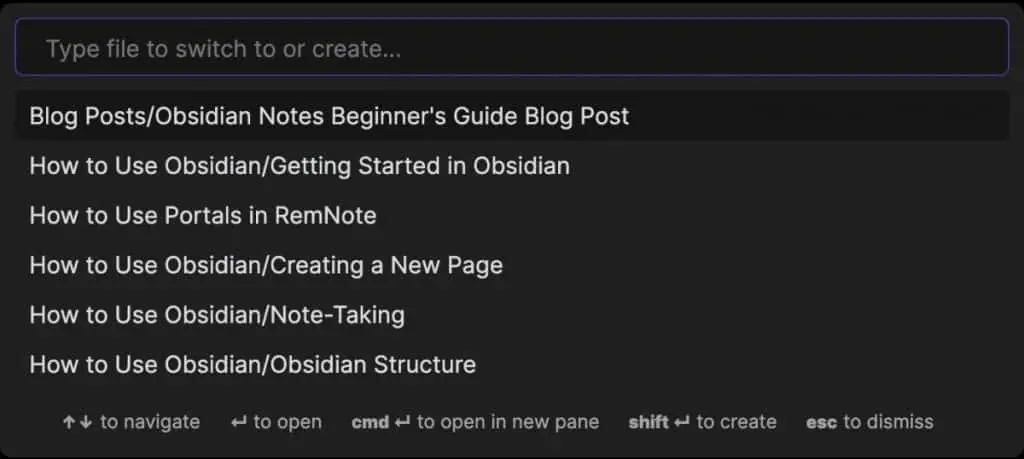
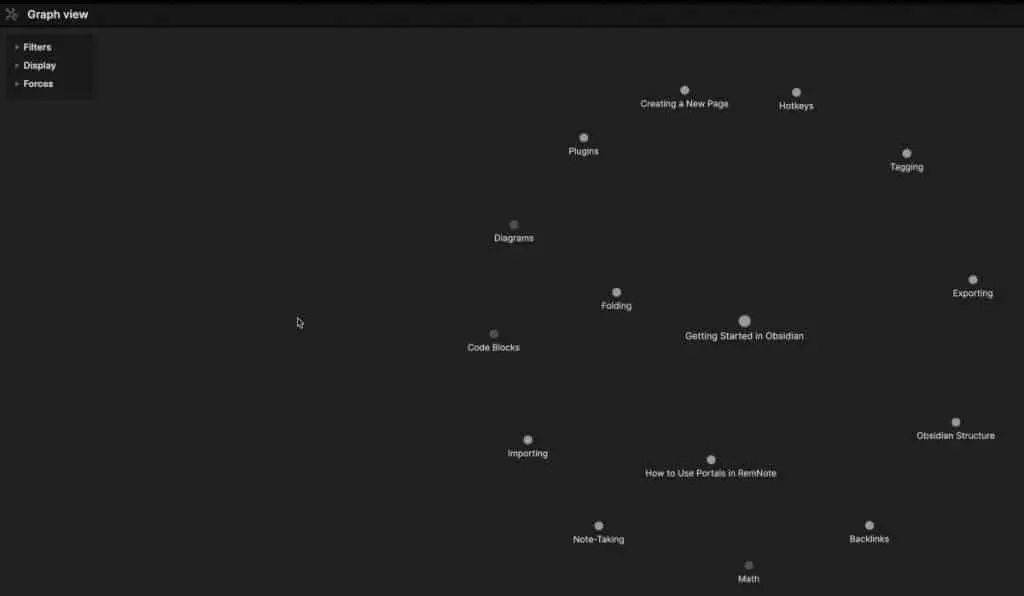
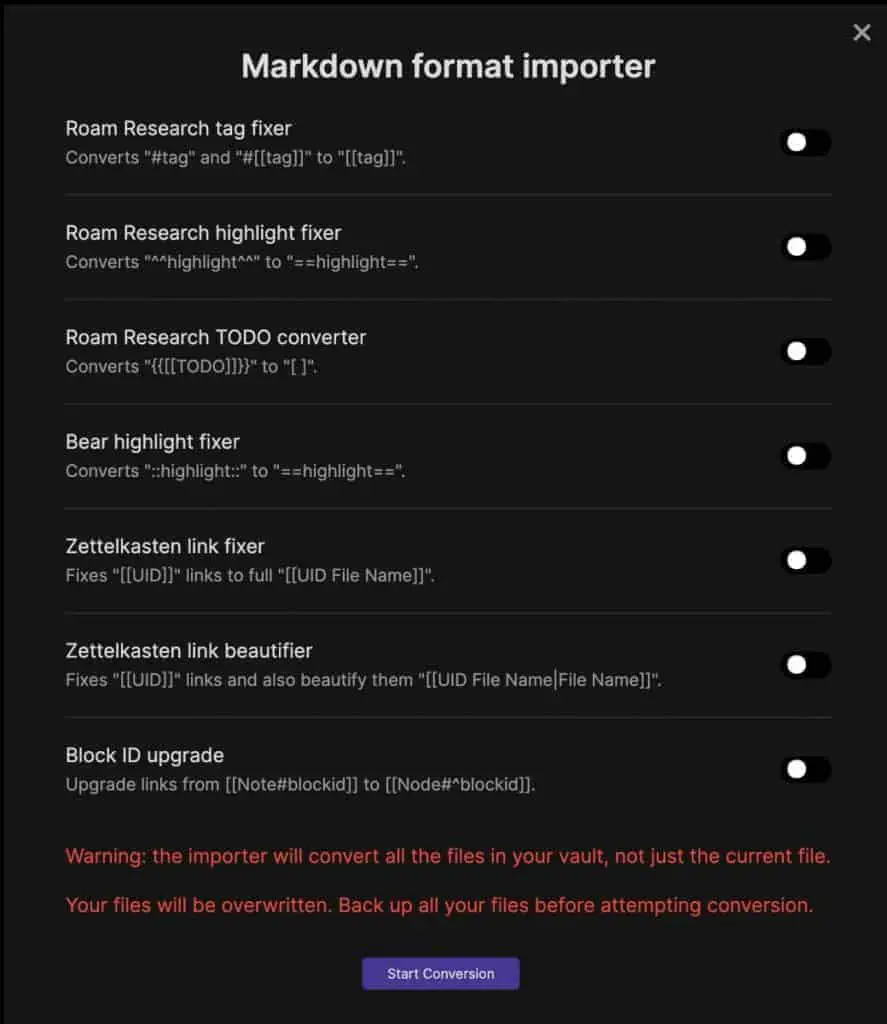
Унизу крайньої лівої панелі також є три кнопки:
- Відкрити інше сховище. Дозволяє відкрити інше сховище (набір нотаток). Ви побачите спливне вікно, подібне до наведеного вище, яке дозволить вам відкрити інше існуюче сховище або створити нове.
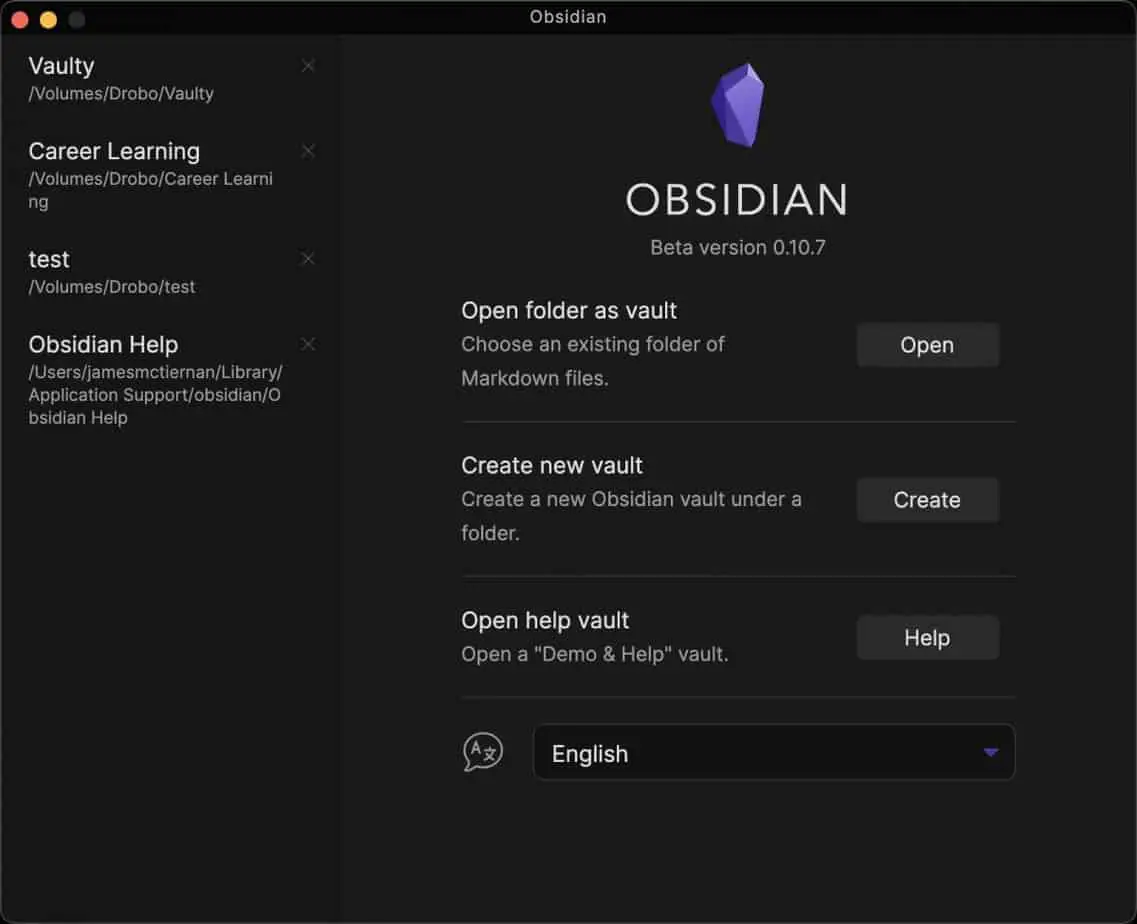
- Довідка. Знайти навчальну інформацію.
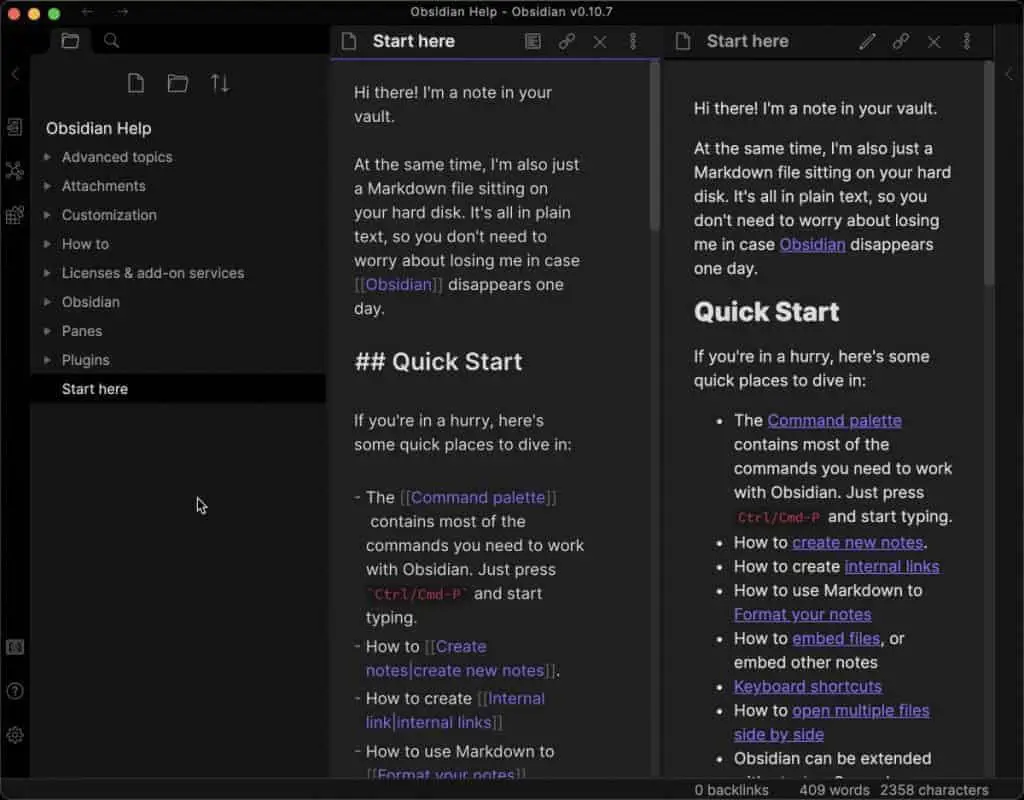
- Налаштування. Відкриває параметри налаштувань. Obsidian пропонує масу параметрів конфігурації в налаштуваннях, включаючи: увімкнення/вимкнення перевірки правопису, автоматичне перетворення HTML у Markdown під час вставлення, вибір спеціальної теми, налаштування гарячих клавіш, додавання основних і сторонніх плагінів.
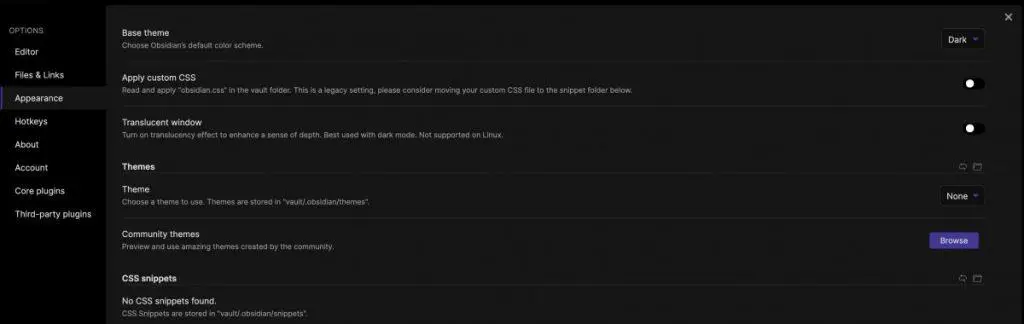
Структура Obsidian
Obsidian використовує ієрархічну структуру файлів/папок, подібну до системи файлів/папок, яку використовують наші комп’ютери. Кожне створене вами сховище матиме власні файли та папки. Файли в Obsidian називаються нотатками, і ви можете додавати до них текст, посилання та файли, як і в інших програмах для створення нотаток.
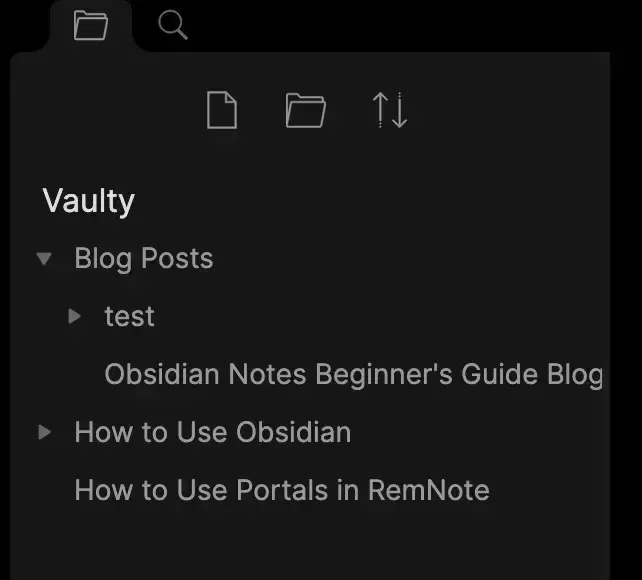
Створення сховищ
Як згадувалося раніше, сховища – це, по суті, головний каталог, що містить усі нотатки та папки, які пов’язані одна з одною. За замовчуванням Obsidian починається з одного сховища (під назвою Vaulty). Якщо ви хочете мати всі свої нотатки та папки в одному сховищі, окей. Однак, якщо вам потрібні окремі сховища залежно від функції (робоча, особиста, сторонні нотатки тощо) ви можете створити додаткові.
Як створити сховище в Obsidian?
У нижньому лівому куті вікна Obsidian натисніть кнопку «Відкрити інше сховище», як показано на знімку екрана вище.
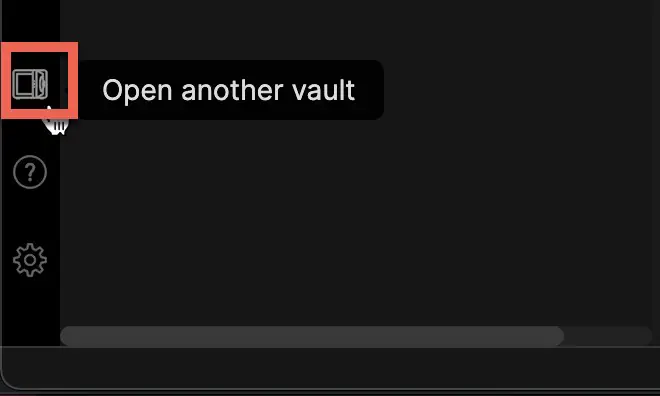
Натисніть кнопку «Створити» поруч із розділом «Створити нове сховище»
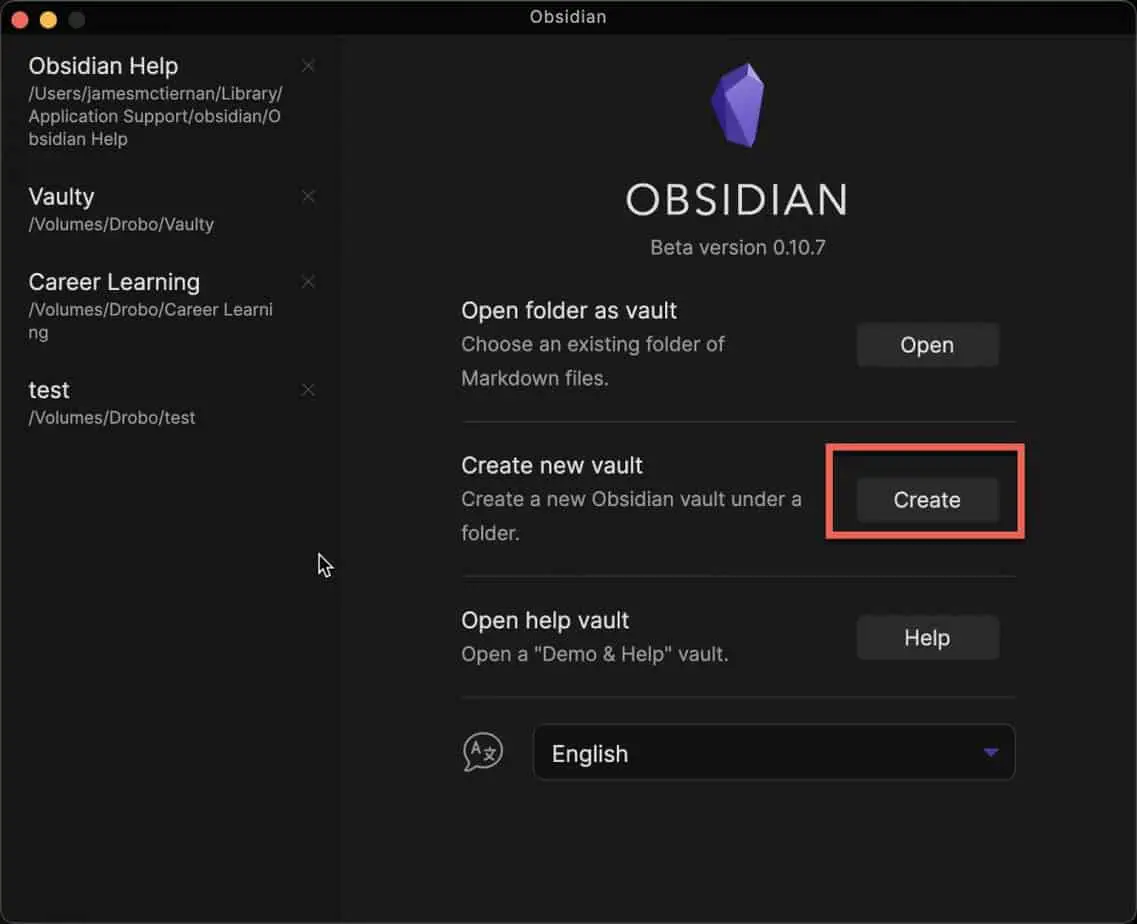
Ви побачите екран, подібний до наведеного вище, поруч із назвою сховища, натисніть на текстове поле та введіть ім’я, яке ви хочете призначити цьому сховищу
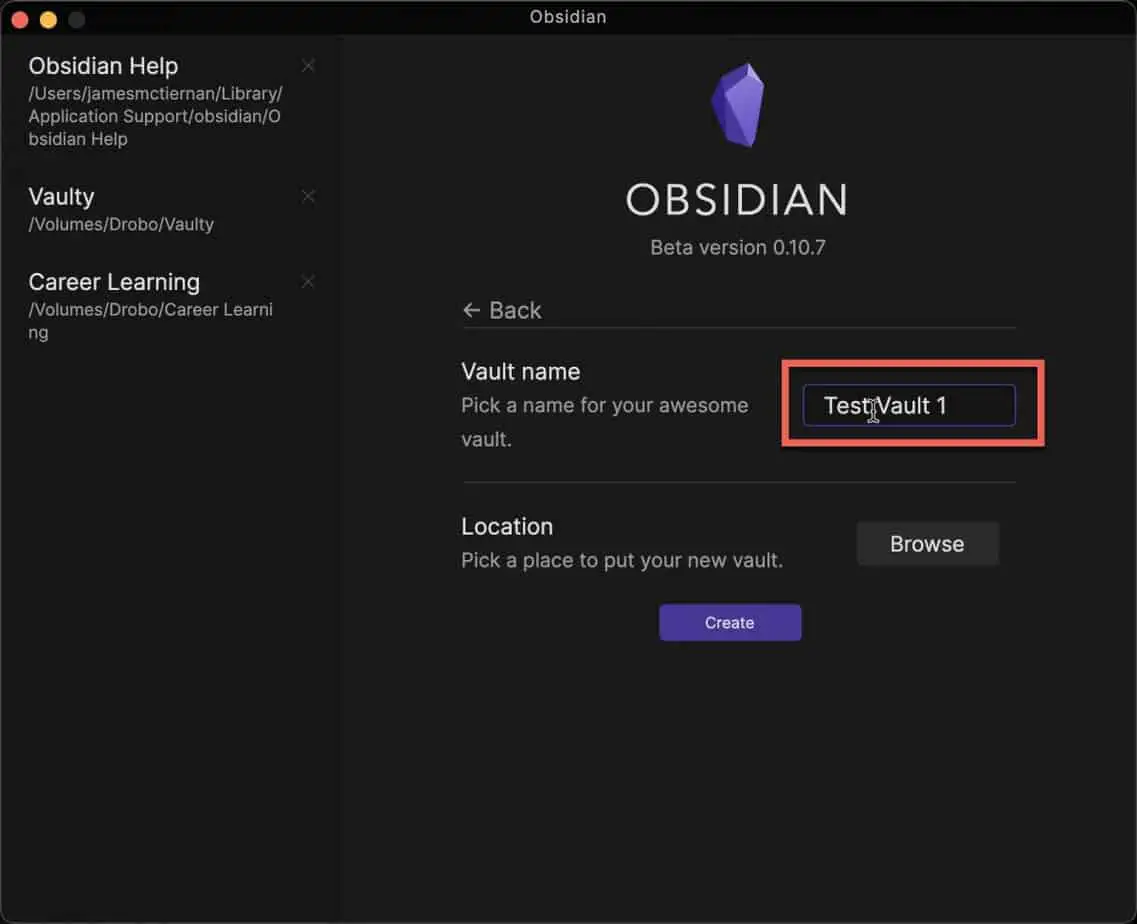
Далі натисніть кнопку «Огляд» поруч із «Розташуванням», щоб призначити місце зберігання сховища на вашому комп’ютері. З’явиться вікно вибору файлів. Виберіть папку, де ви хочете зберегти своє сховище, і натисніть «Відкрити».
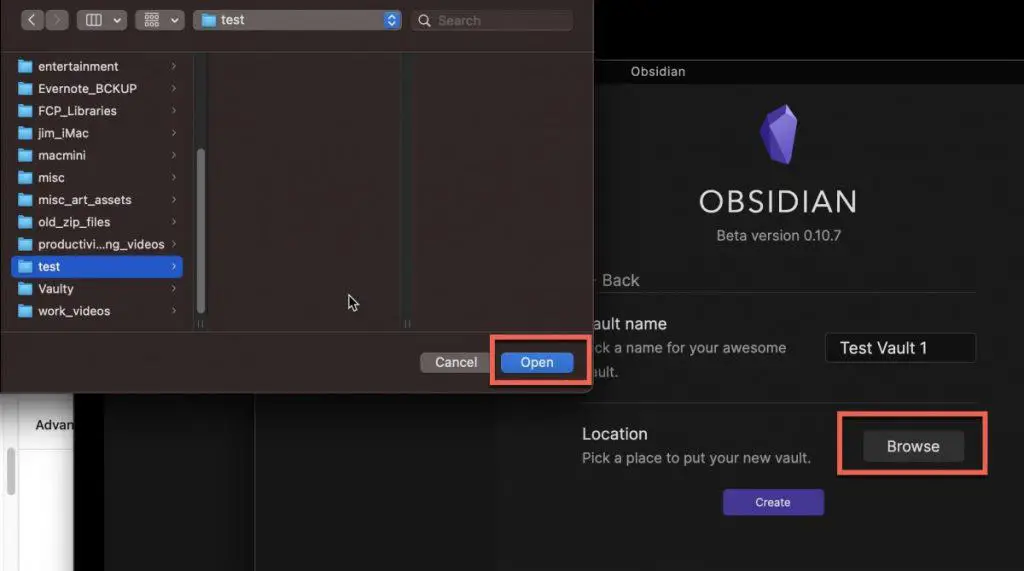
Натисніть «Створити» в головному вікні сховища. Готово!
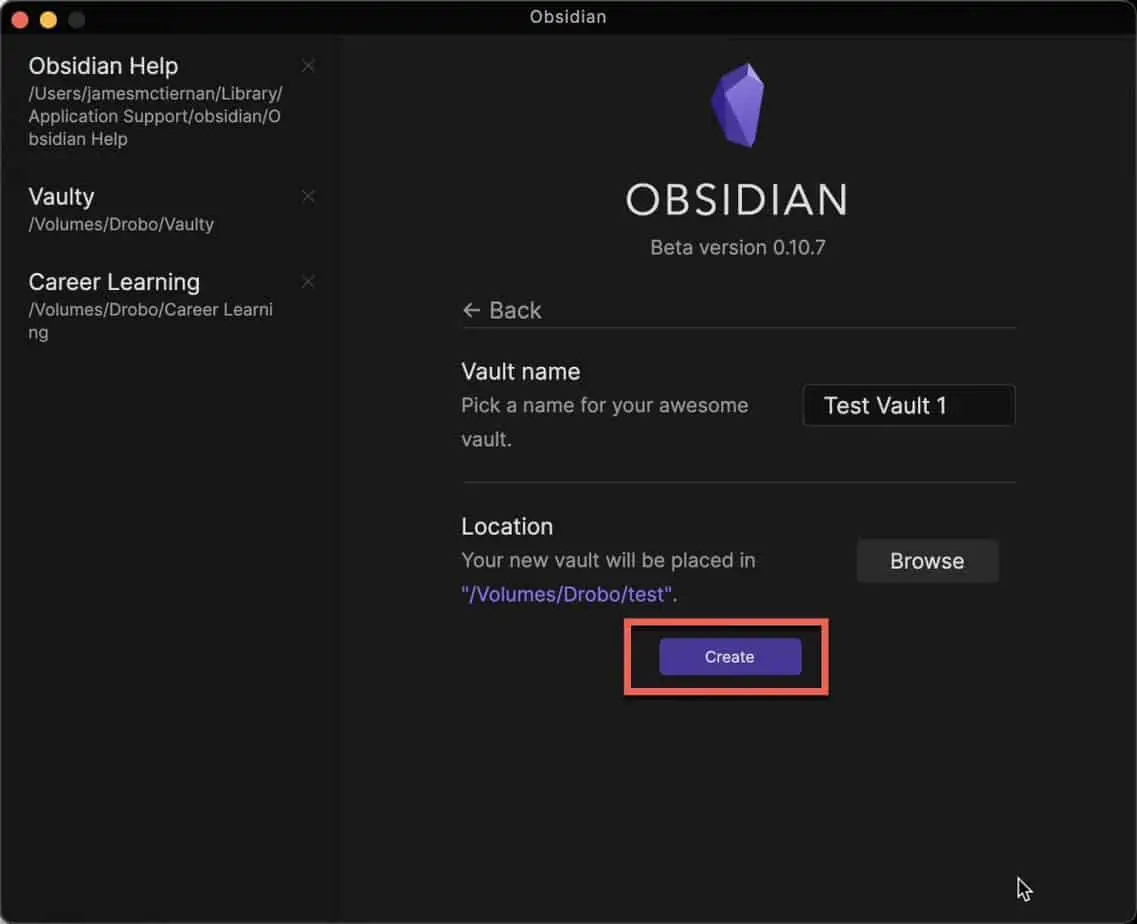
Створення нотаток
Є 2 способи:
- Безпосереднє створення нотатки
- Створення нотатки за посиланням
Створення нотатки
Перший спосіб створити нотатку в Obsidian – це безпосередньо створити нотатку. На панелі «папка» натисніть кнопку «Нова нотатка» або скористайтеся комбінацією клавіш:
Windows -> Control-N Mac -> Command-N
Нотатку створено, натисніть на назву нотатки та відредагуйте.
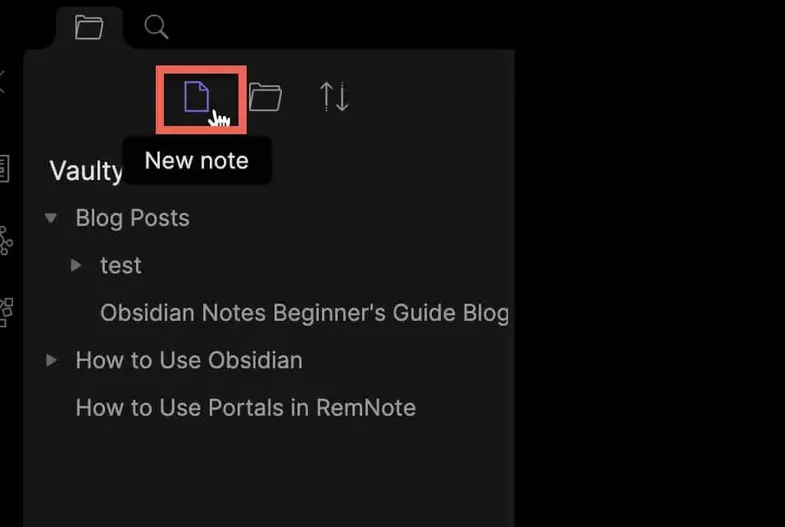
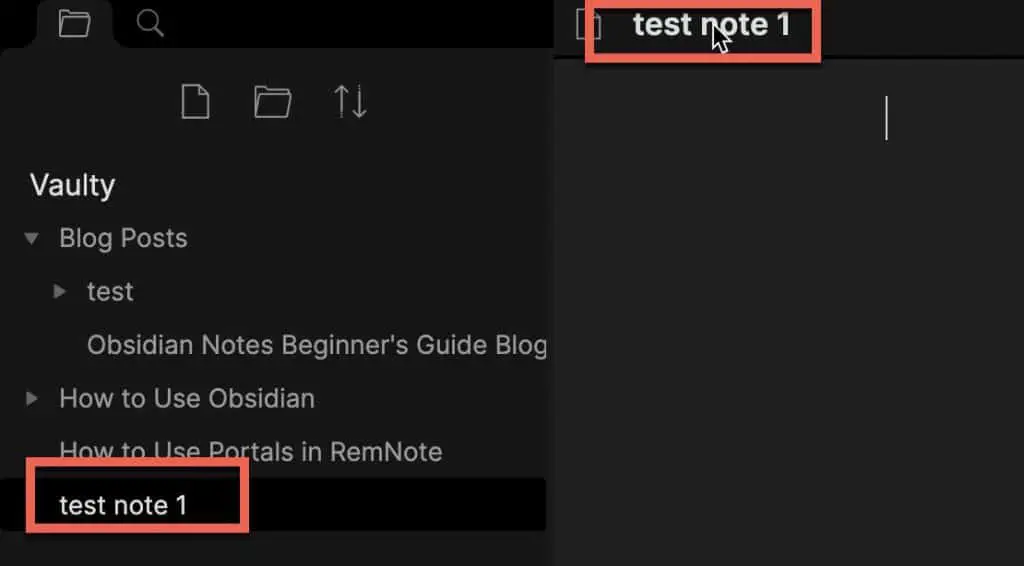
Створення нотатки за посиланням
Другий спосіб за допомогою посилання може заощадити ваш час під час роботи в Obsidian. По суті, ви можете створити посилання на нотатку, якої ще не існує. Це зручно, коли ви працюєте над нотаткою і знаєте, що вам потрібно буде створити ще одну, але не хочете заповнювати її відразу. Ви можете просто створити нове посилання з назвою, яку хочете призначити новій нотатці.
Звучить заплутано? Розберімось на прикладі. У нас є проста примітка. Скажімо, посеред роботи над своєю нотаткою я розумію, що мені потрібно створити ще одну нотатку, але я не хочу припиняти роботу над поточною. Що потрібно зробити? Я можу створити нове посилання на нотатку, яка ще не існує, і активувати її, коли буду готова заповнити цю нотатку.
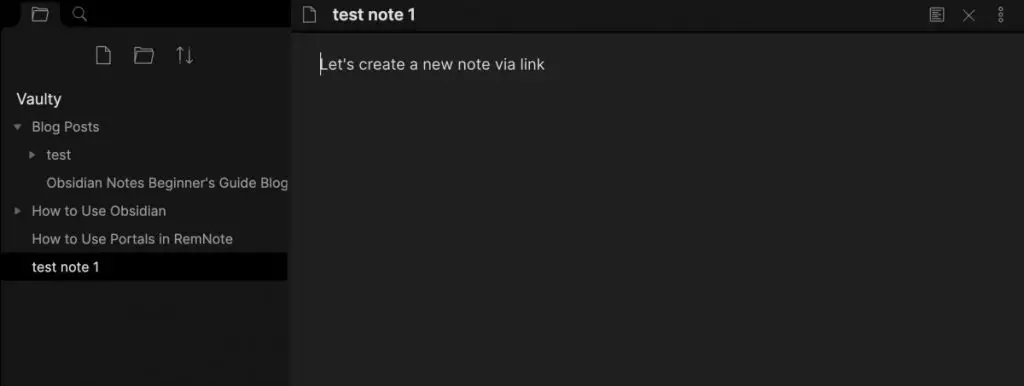
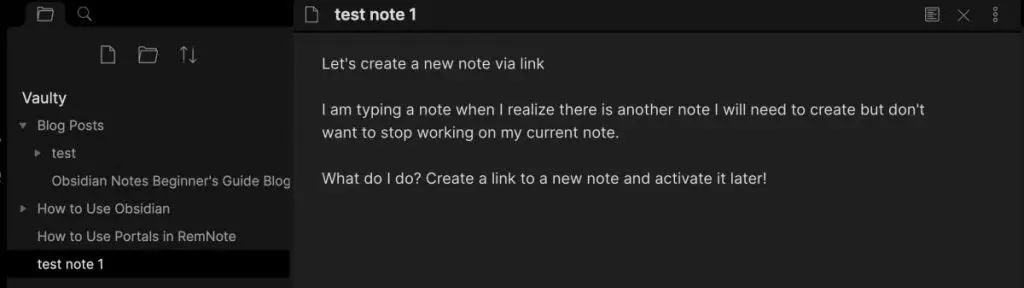
Посилання в Obsidian створюється шляхом введення двох відкритих дужок ([[), назви посилання або примітки, а потім двох закриваючих дужок (]]). Таким чином ми створюємо посилання на нову нотатку, якої ще не існує. Зверніть увагу на знімок екрана вище, що хоча посилання існує, нотатка не відображається в списку нотаток ліворуч.
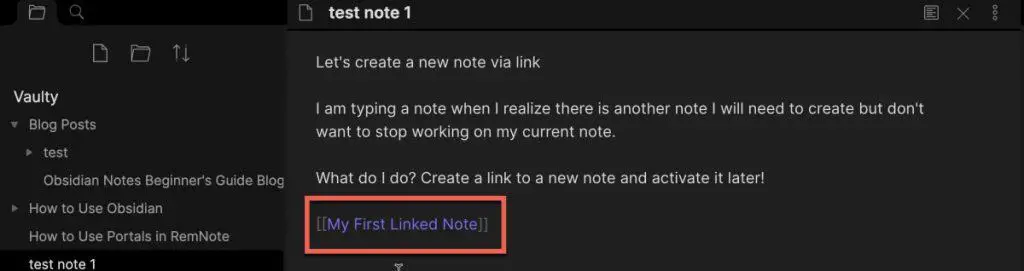
Спосіб, яким ми можемо це зробити, — змінити режим редагування на режим попереднього перегляду для поточної нотатки, а потім натиснути посилання. Праворуч від рядка заголовка нотатки є кнопка, показана на зображенні вище, яка перемикає режим попереднього перегляду та режим редагування. Режим редагування — це режим, у якому ви можете писати та редагувати документ, тоді як у режимі попереднього перегляду документ відображається з потрібним форматуванням.
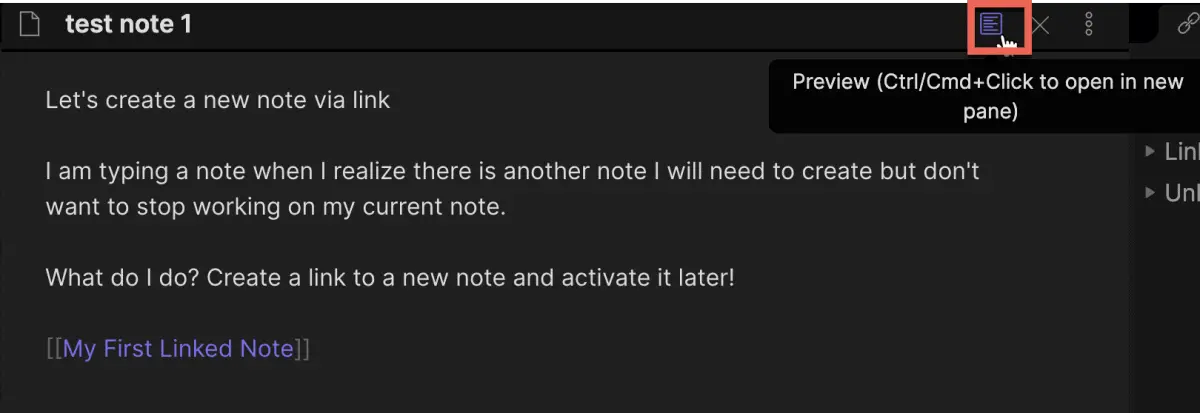
Натисніть кнопку перемикача. Тепер ваш екран має виглядати так, як показано вище. Зверніть увагу, що посилання тепер відображається без фігурних дужок, а кнопка перемикання тепер має вигляд іконки олівця, натискання якої повертає вас до режиму редагування. Тепер натисніть посилання нотатки, щоб створити нову нотатку.
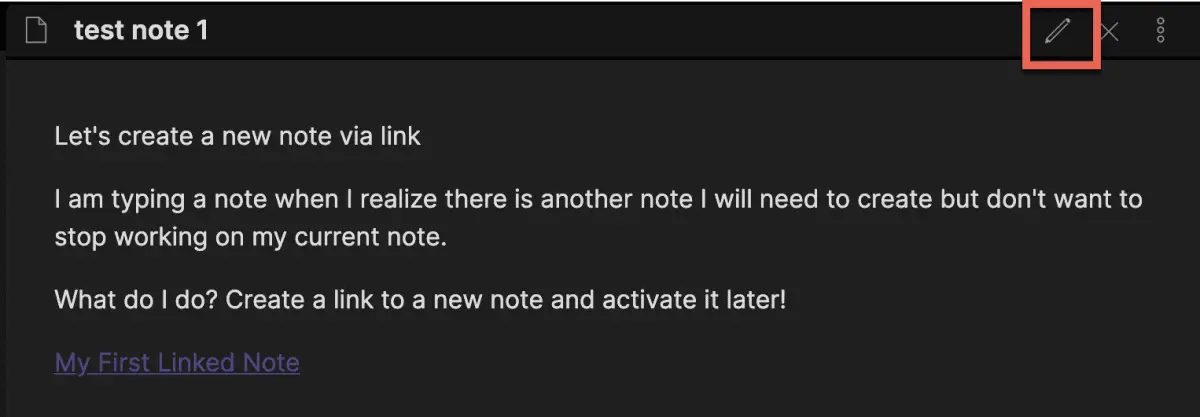
Тепер ваша нова нотатка з’явиться як у головному вікні, так і на панелі нотаток. Щоб відредагувати нову нотатку, натисніть кнопку олівця та введіть текст.
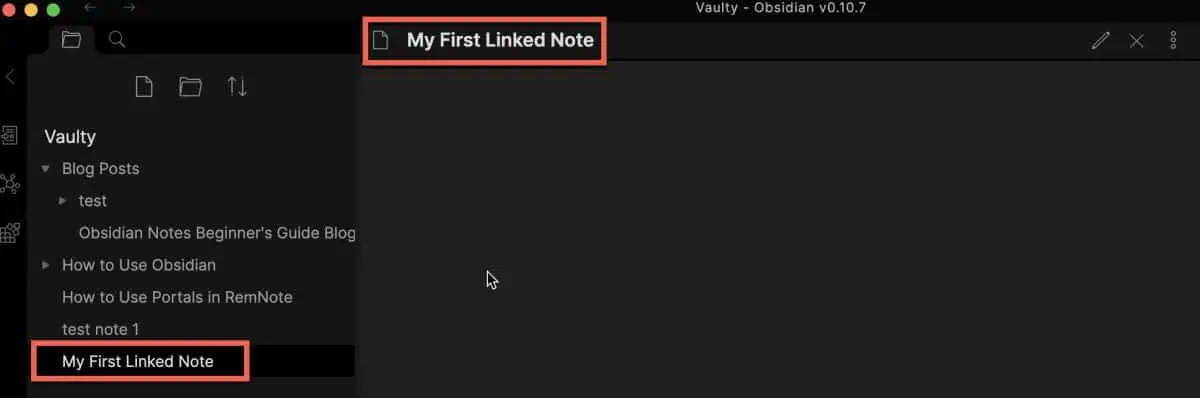
Цікаво те, що цей документ існуватиме, навіть якщо ви видалите посилання з вихідного документа. Цей підхід посилань також чудово працює, якщо у вас є проєкт, де ви знаєте, що вам потрібні певні примітки щодо аспектів проєкту. Ви можете створити головну сторінку проєкту та створити посилання на всі необхідні документи. Коли ви будете готові заповнити ці нотатки, просто натисніть на посилання.
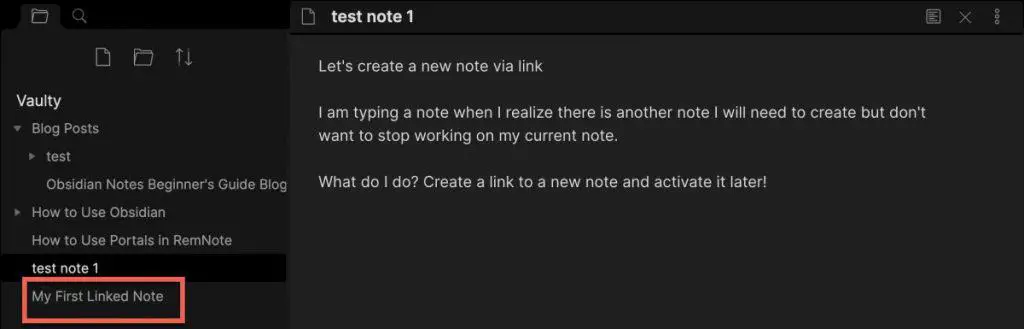
Редагування тексту
Редагування тексту в Obsidian працює дещо інакше, ніж у традиційних текстових процесорах, таких як Microsoft Word і Google Docs. Ці інструменти мають панелі інструментів для редагування форматованого тексту з усіма функціями, які вам можуть знадобитися, як-от жирний шрифт, курсив, підкреслення тощо. Obsidian не має таких панелей інструментів чи кнопок. Натомість Obsidian використовує Markdown для редагування тексту.
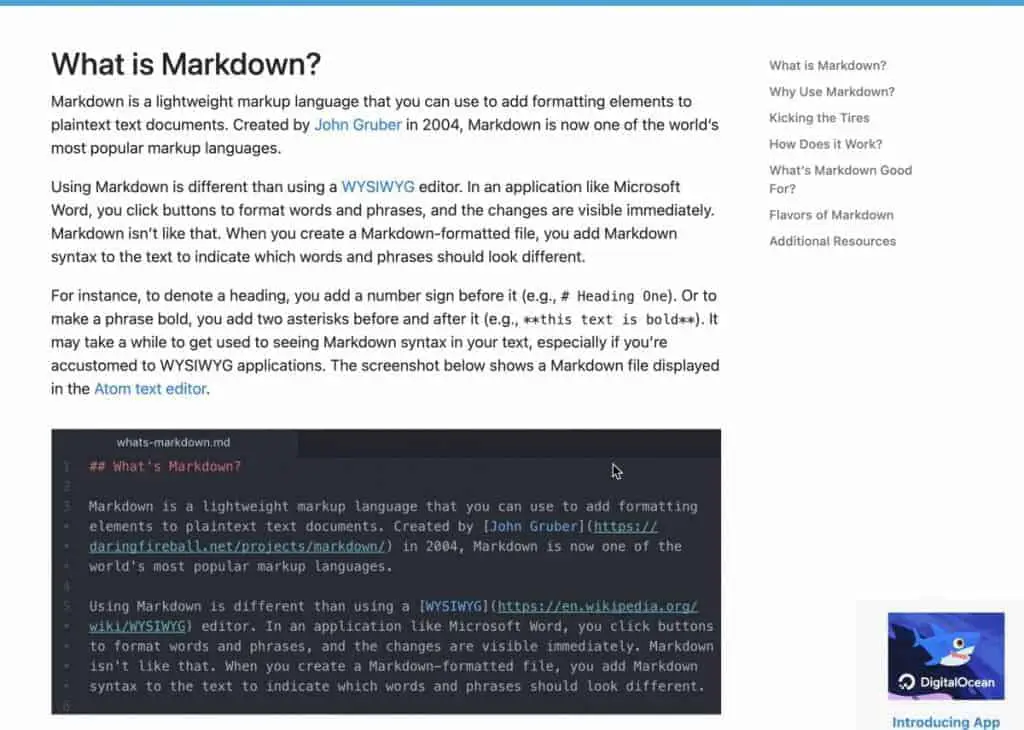
Посилання
Однією з сильних сторін Obsidian, на мою думку, є його потужна реалізація зв’язування. Ми вже знаємо, як створювати нові нотатки за посиланням, але ви також можете створити:
- Зворотні посилання на інші документи
- Зворотні посилання на певні заголовки в конкретному документі зовнішні посилання
Зворотні посилання
Зворотні посилання — це посилання в нотатці, які спрямовують вас до іншої нотатки у вашому сховищі Obsidian. Зворотні посилання мають дві переваги:
- Простіша навігація до пов’язаного вмісту
- Перегляд зв’язків між нотатками за допомогою мережі знань
Щоб створити зворотне посилання на іншу нотатку в Obsidian:
- Відкрийте нотатку, у якій потрібно створити зворотне посилання.
- Введіть дві відкриті дужки, щоб відкрити селектор нотаток і вибрати свою нотатку зі списку.
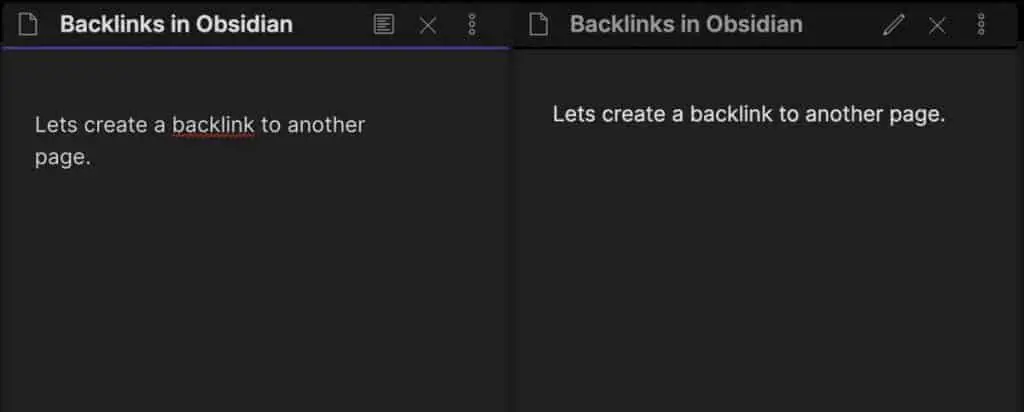
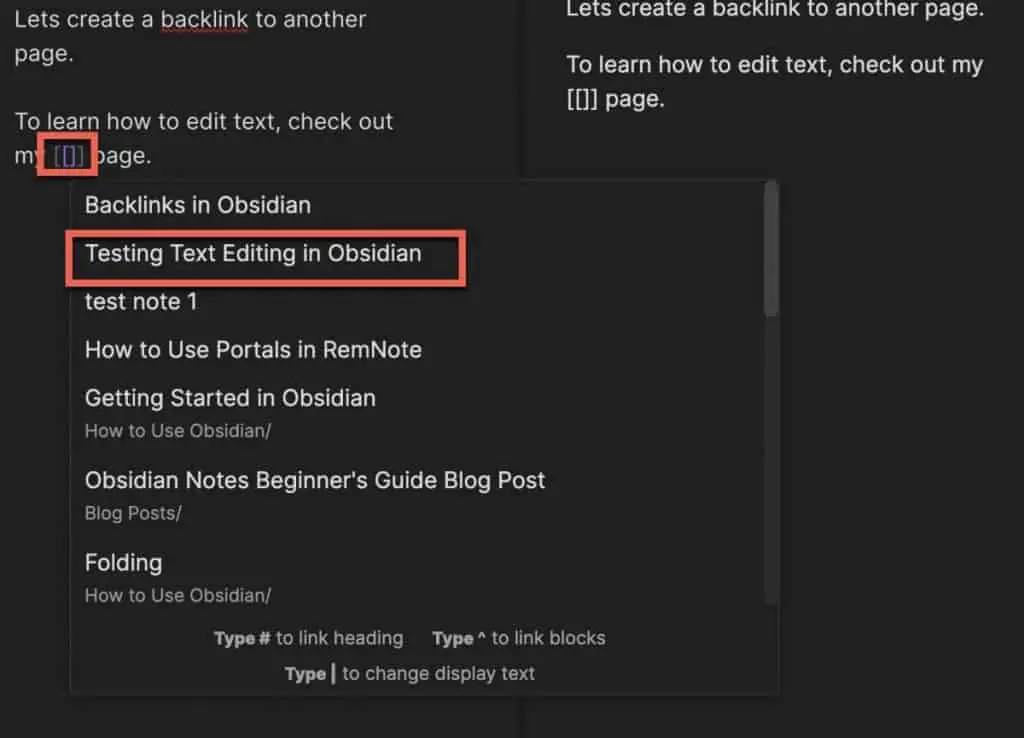
Зовнішні посилання
Для створення зовнішніх посилань потрібно написати, використовуючи структуру Markdown для посилань, яка є:
[Назва вебсайту] (URL)

Графік знань
Зображення вище — це графік знань, створений на основі зворотних посилань, створених у кожній із нотаток. Графіки знань можуть бути чудовим способом перегляду взаємозв’язків між різними нотатками у вашому сховищі. На початку використання Obsidian це не так важливо. Однак у міру того, як ви створюватиме все більше і більше нотаток, а також створюватимете зворотні посилання для зв’язування інформації, графік знань показуватиме вам все більше і більше зв’язків, які можуть бути неочевидними.
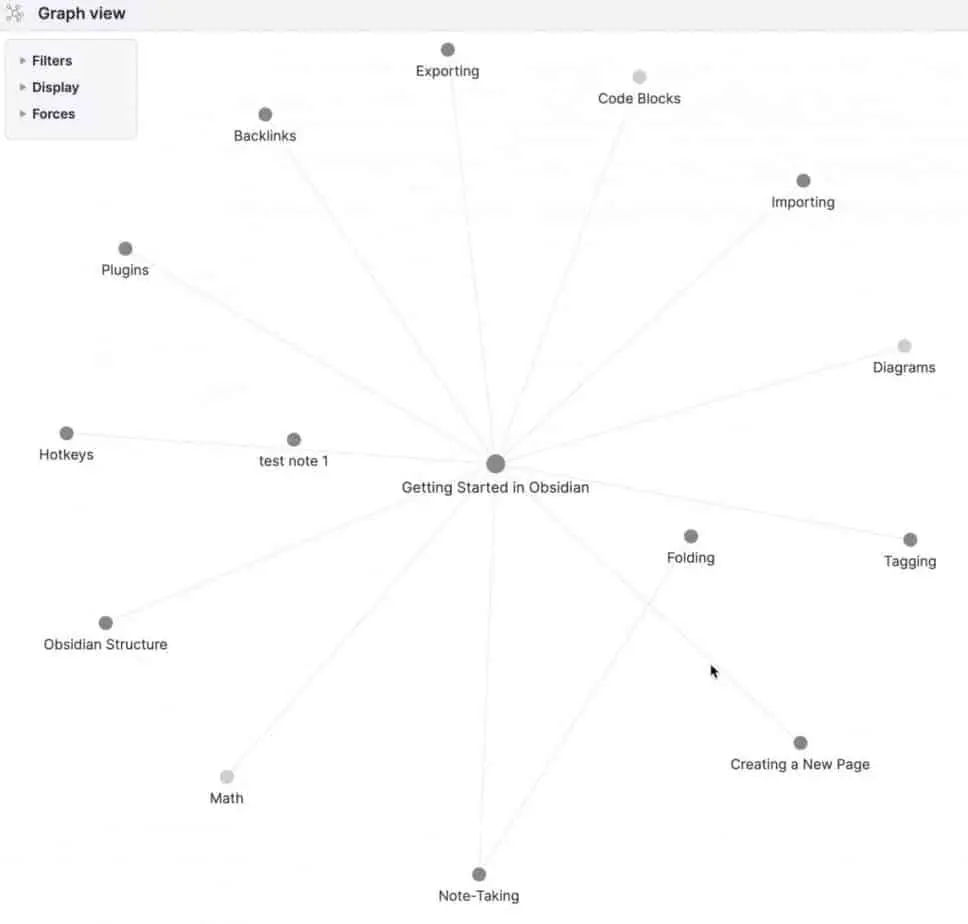
Графи знань включають можливість фільтрувати графік на основі таких параметрів:
- Нотатки містять конкретне слово або слова
- Чи є у нотатки тег
- Чи є примітка вкладеним файлом
- Нотатки, які є наявними файлами (тобто не просто посиланням)
- Чи є нотатка “сиротою” (тобто не пов’язана з жодною іншою нотаткою та не має жодних інших нотаток, що посилаються на неї).
Панелі
Ви можете відкрити кілька панелей одночасно. Панелі можуть являти собою різні нотатки або ту саму нотатку та можуть відображатися горизонтально (тобто поруч) або вертикально. Я зазвичай використовую панелі, щоб мати ту саму нотатку на двох панелях: одна в режимі редагування, а інша в режимі попереднього перегляду. Таким чином я можу бачити відформатовані результати своїх редагувань у реальному часі під час введення.
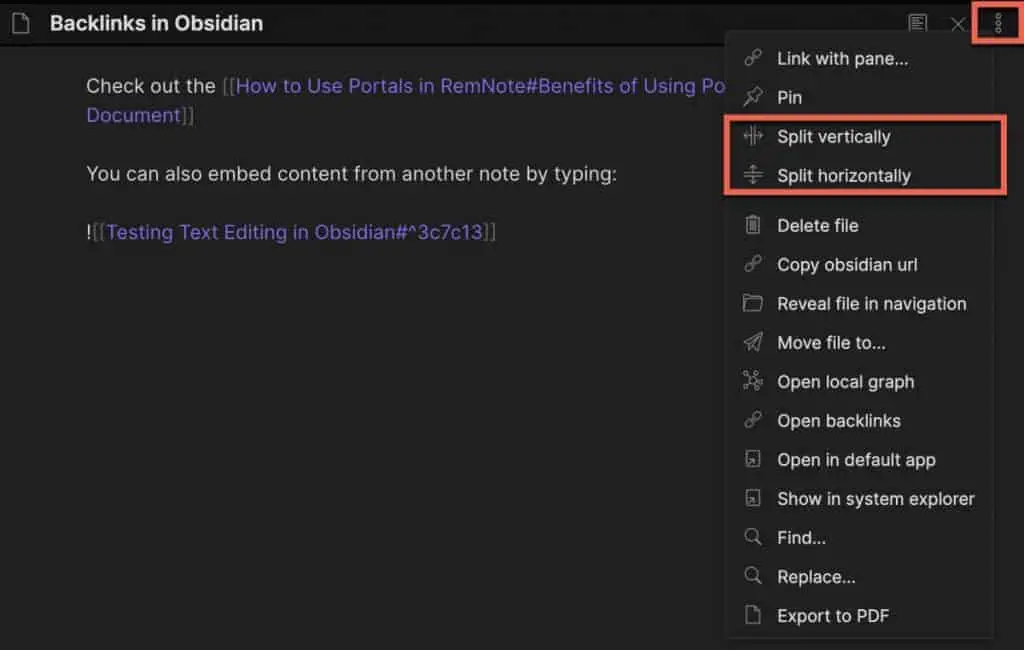
Щоб створити нову панель, клацніть вертикальне три крапки у верхньому правому куті вікна Obsidian і виберіть у меню «Розділити вертикально» або «Розділити горизонтально», як показано на знімку екрана вище. Тепер ви бачите ту саму нотатку на двох панелях.
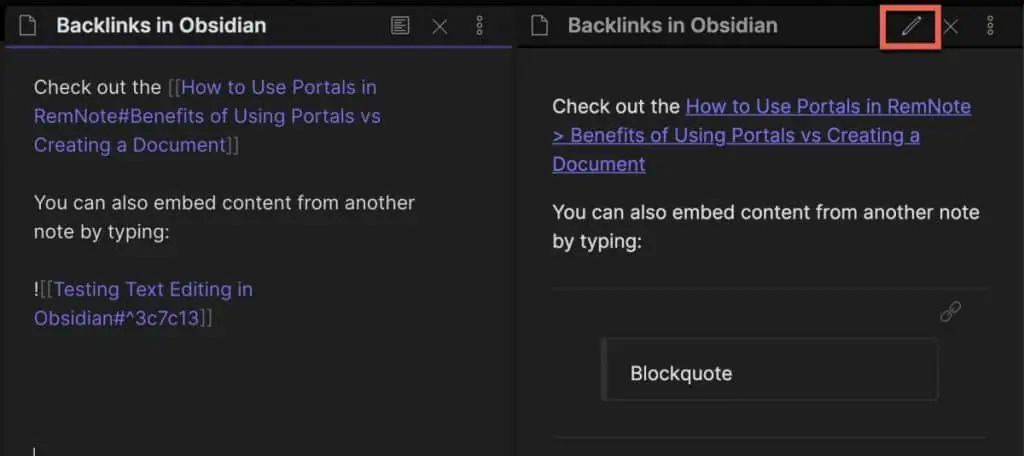
Я рекомендую поставити праву сторону в режим попереднього перегляду. Таким чином ви можете редагувати нотатку ліворуч і миттєво бачити результати праворуч.
Імпортування файлів
Obsidian підтримує можливість імпорту кількох типів файлів:
- Зображення
- Аудіо/відео
- PDF-файли
Зображення
Щоб додати зображення просто перетягніть зображення в нотатку. Відкрийте нотатку в режимі редагування та додайте панель із тією самою нотаткою в режимі попереднього перегляду. Перетягніть зображення на нотатку в режимі редагування. Ви повинні побачити синтаксис зображення розмітки на панелі режиму редагування, а саме зображення — на панелі попереднього перегляду, як показано на знімку екрана вище.
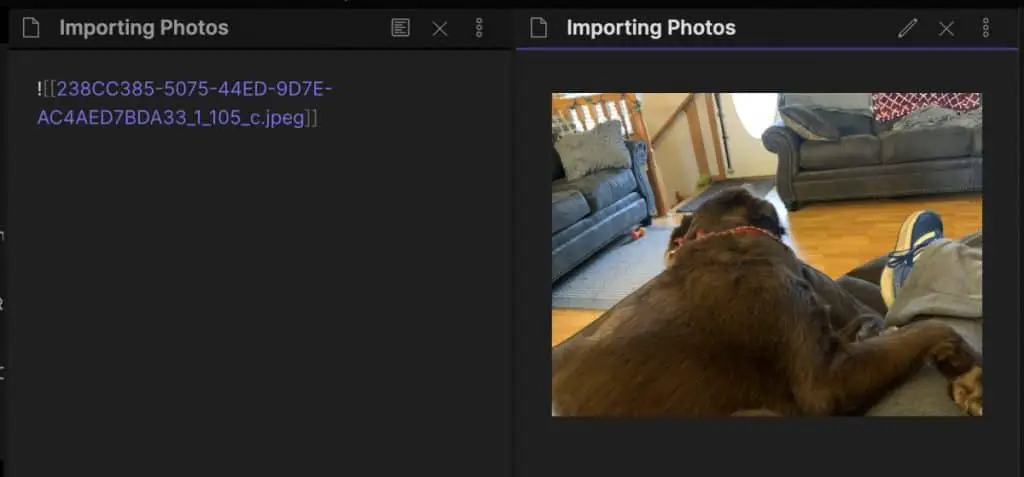
Аудіо та відео
Аудіо та відео працюють майже так само, як зображення. Ви можете просто клацнути й перетягнути аудіо- чи відеофайл у нотатку в режимі редагування, і він відобразиться на панелі попереднього перегляду.
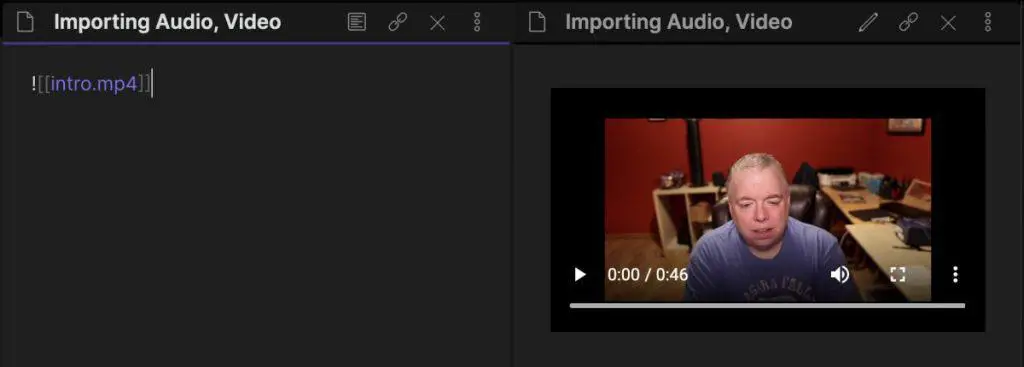
PDF-файли працюють дещо інакше. PDF-файли можна лише прикріпити до нотатки, а не вставити в документ. Це означає, що в режимі попереднього перегляду ви не побачите фактичний вміст PDF у примітці. Навпаки, ви побачите поле із заголовком PDF-файлу та кнопку «Відкрити в програмі за замовчуванням». Натискання цієї кнопки відкриє PDF-файл у програмі, яка за замовчуванням відкриває PDF-файли на вашому комп’ютері.
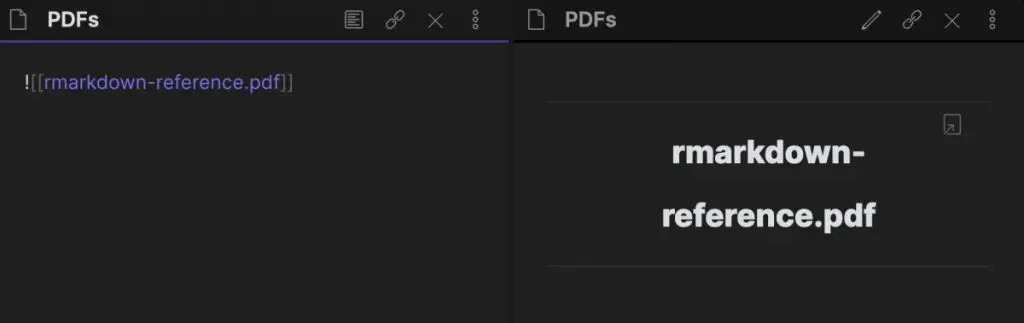
Тегування
Теги — чудовий спосіб додати певний контекст (метадані) до ваших нотаток, щоб полегшити їх упорядкування та пошук. Щоб додати тег до нотатки, просто введіть # і назву вашого тегу.
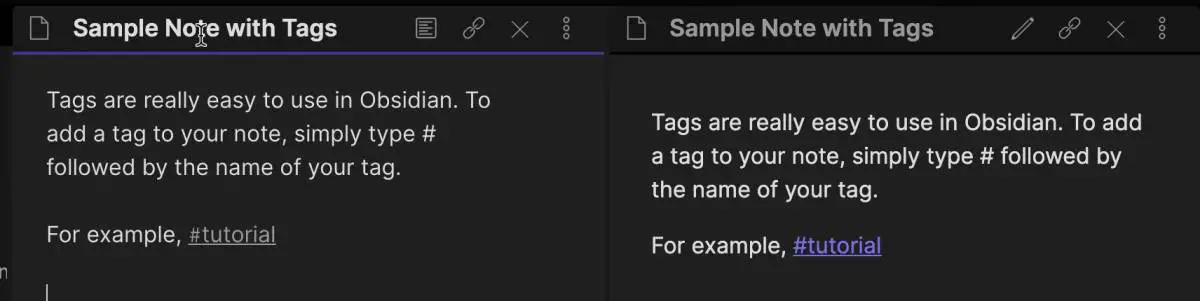
Основний спосіб використання тегів, — це пошук нотаток із певним атрибутом. У прикладі, показаному на знімку екрана вище, я натискаю параметр пошуку (збільшувальне скло, показане на зображенні вище) і вводжу мій тег зі знаком # у вікні пошуку. Після чого Obsidian відобразить усі результати, які містять цей тег.
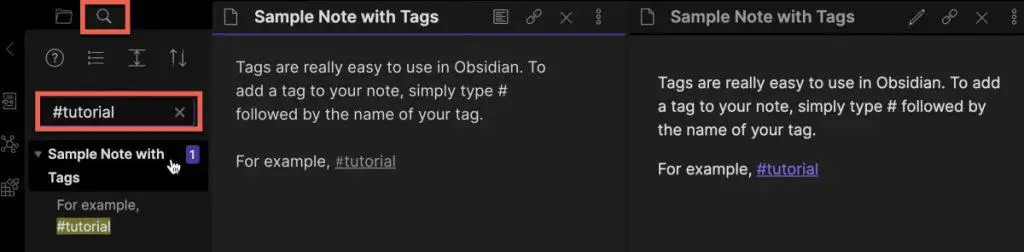
Плагіни
Якщо ви шукаєте функціональні можливості, які не входять до базового завантаження Obsidian, ось плагіни, які можна ввімкнути, щоб покращити можливості Obsidian. Опція «Плагіни» знаходиться в опції «Налаштування» і має дві категорії: основні плагіни (показано вище) і сторонні плагіни. Основні плагіни — це ті, які створили самі Obsidian.
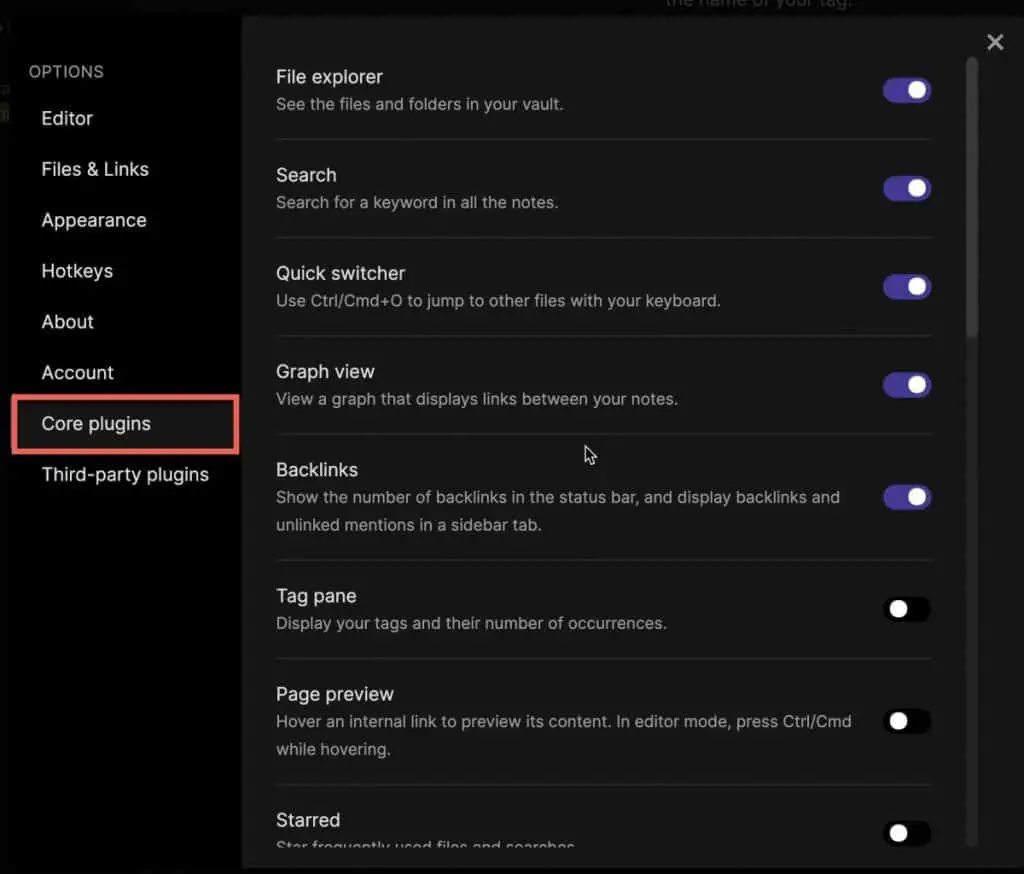
Сторонні плагіни створені іншими людьми, не пов’язаними з Obsidian. Щоб отримати доступ до плагінів сторонніх розробників, потрібно вимкнути безпечний режим.
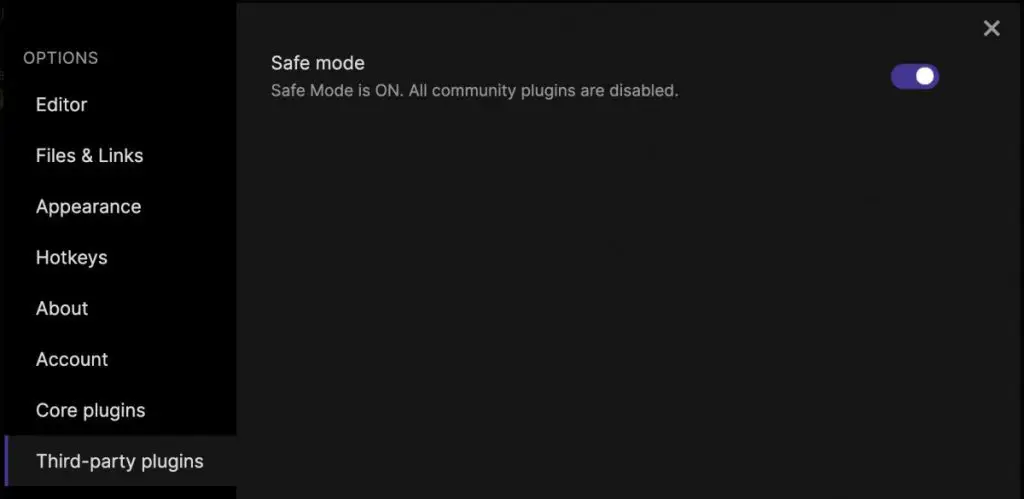
Коли ви вимкнете безпечний режим, ви побачите повідомлення, подібне до наведеного вище, із попередженням про рівень доступу цих плагінів до вашого комп’ютера. Завжди існує ризик використання плагінів сторонніх розробників, тому враховуйте це, вирішуючи, вмикати їх чи ні. Якщо ви вирішите використовувати плагіни сторонніх розробників, я рекомендую обмежити використання лише тими, без яких ви не можете жити, щоб мінімізувати ризик.
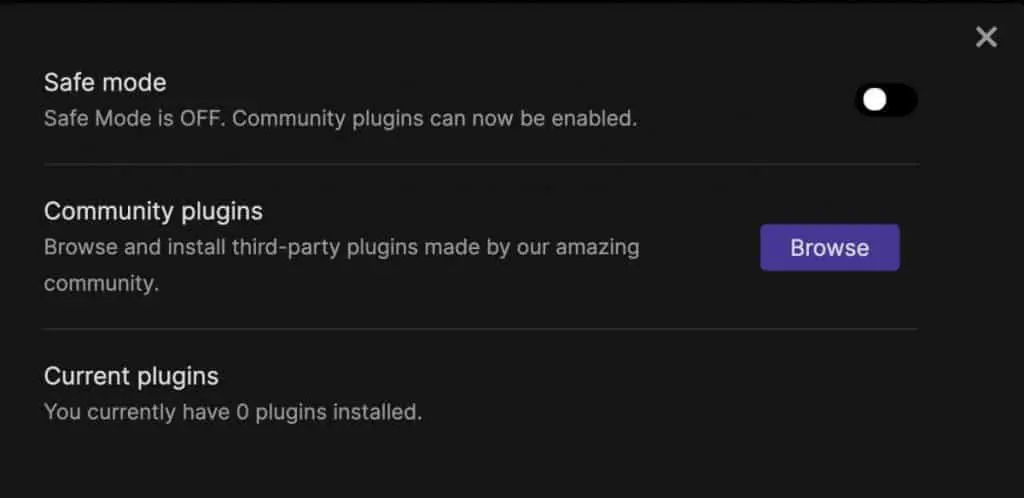
Якщо ви ввімкнете плагіни сторонніх розробників, ви побачите екран вище з кнопкою перегляду для перегляду плагінів сторонніх розробників і список плагінів, які ви наразі встановили.
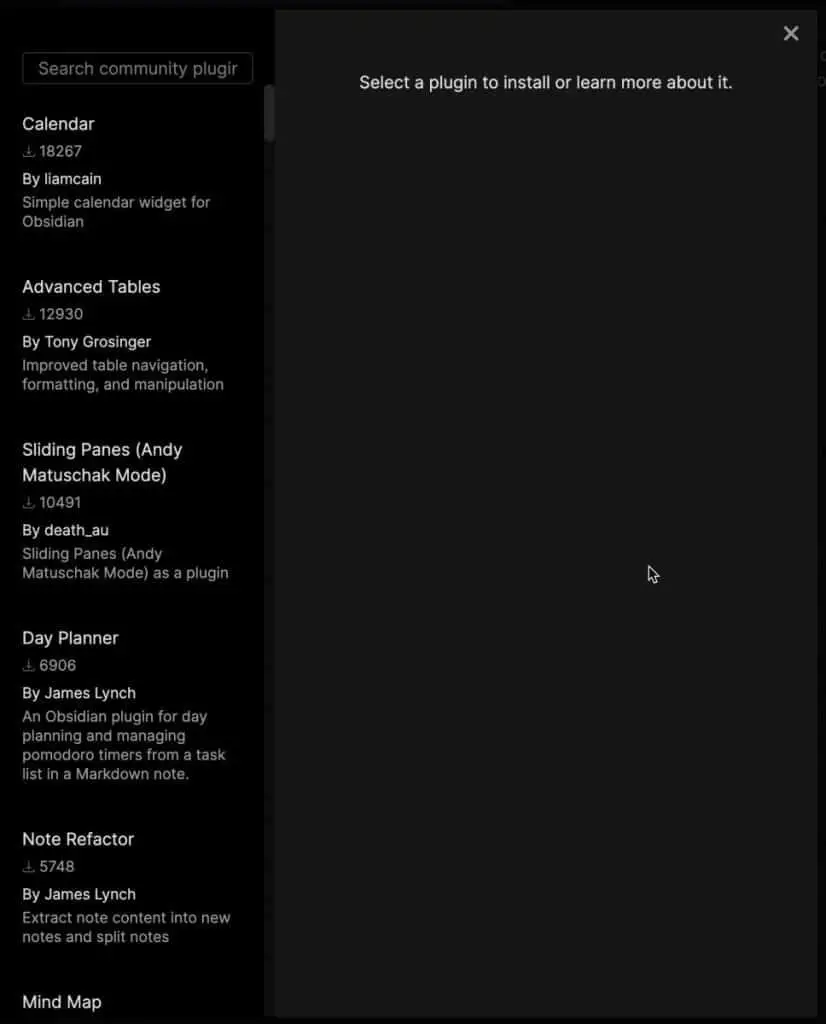
Якщо ви натиснете кнопку перегляду, вам буде запропоновано меню плагінів, як показано вище. Кожен плагін містить опис його функцій і кількість завантажень.
Тарифні плани
Obsidian є безкоштовним для особистого використання, для комерційного існує платна версія додатка за $50 на рік.
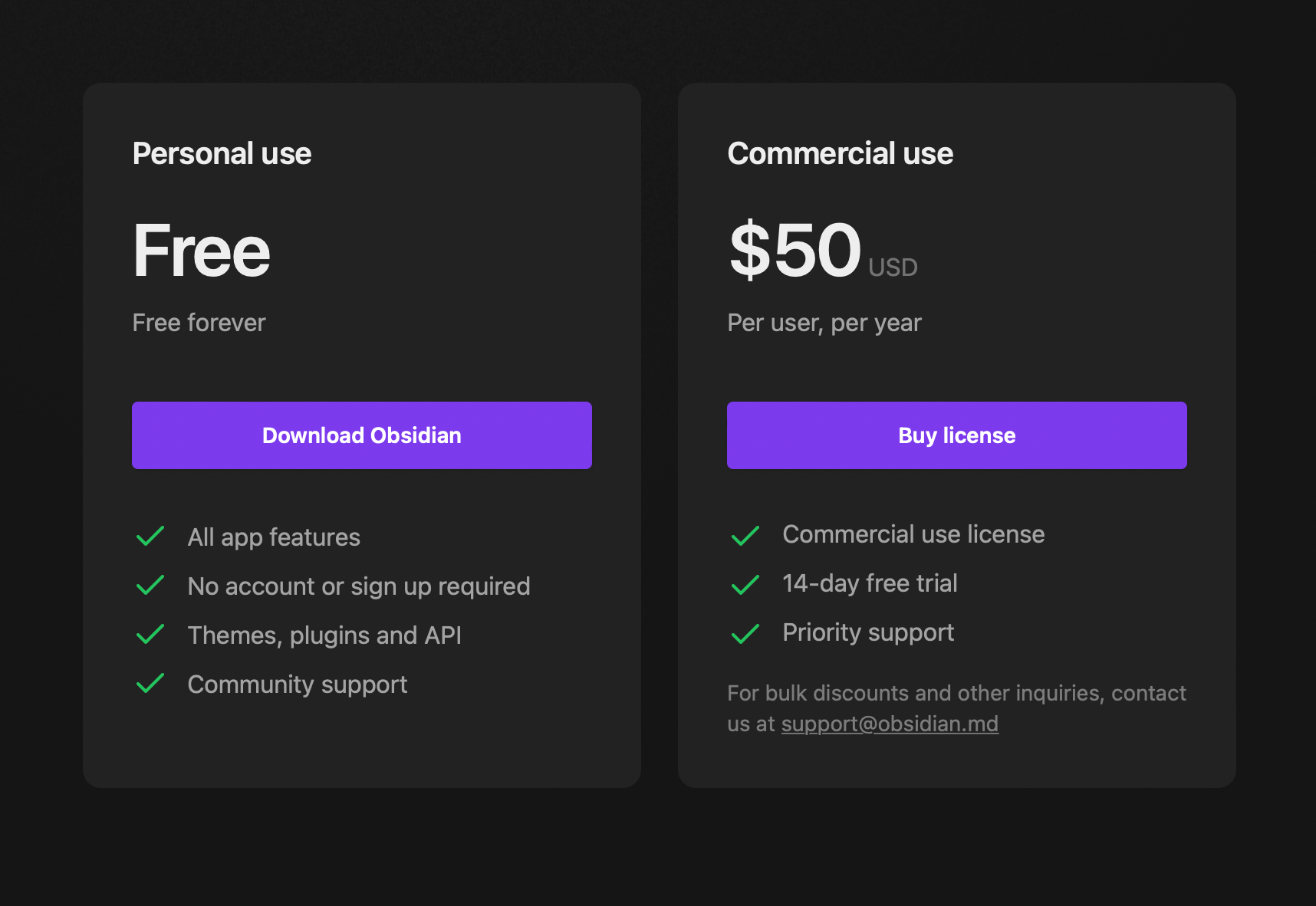
Висновки
Переваги
- Зв'язування і зворотні посилання: Obsidian дозволяє легко створювати зв'язки між нотатками та автоматично генерує зворотні посилання, сприяючи структурації інформації та виявленню взаємозв'язків.
- Зберігання в Markdown: Файли Obsidian зберігаються в форматі Markdown, що дозволяє легко доступатися до даних за допомогою різних редакторів.
- Плагіни, що розширюють функціонал: Obsidian підтримує плагіни, які розширюють функціональність програми та дозволяють налаштовувати її під свої потреби.
- Модальний інтерфейс: режими перегляду та редагування, а також можливість розділення вікна допомагають полегшити редагування та перегляд.
Недоліки
- Вивчення інтерфейсу: Для новачків інтерфейс Obsidian та його функціонал може здаватися складними, і для повного розуміння програми може знадобитися час.
- Залежність від Markdown: Використання Markdown може бути не дуже зручним для користувачів, які не знайомі з цим форматом.
💬 Дизайн-чат